ウィンドウズは多くの一般的なエラーに対処することは馴染み深いものであり、ファイルリソースマネージャーの問題もその一つです。しかし、このような問題にもさまざまなバージョンがあります。例えば、単に新しいフォルダを作成したり、フォルダを移動したりするだけで、リソースマネージャーがクラッシュする頻度が高くなることがあります。
時には、リソースマネージャーはクイックアクセスを開いたときにもクラッシュしたり、自らがフリーズしたり閉じたり、「応答なし」のメッセージを表示したり、時には全く開かずにクラッシュすることもあります。これらの状況では、直面しているエラーの頻度や深刻さを注意深く観察することが重要です。これは異なる解決策が必要であることを示している可能性があります。
ファイルリソースマネージャーがクラッシュする原因
- 誤ったシステム設定
- システムファイルの破損または紛失
- 脆弱性のある第三者ソフトウェア
- 潜在的なウイルス
- 時代遅れのウィンドウズバージョン
- ファイルの管理権限がない
- 小さいエラー
- レジストリの変更
- GPUの問題
ウィンドウズリソースマネージャーが持続的にクラッシュする問題を修正する方法
他の修正プログラムに進む前に、タスクマネージャーからexplorer.exeプロセスを終了し、コンピューターを再起動することが最初に試すべきです。これはしばしば問題を解決します。
また、バックグラウンドで実行されている多くのアプリケーションがリソースマネージャーをクラッシュさせる可能性があるため、タスクマネージャーを使用してすべての不要なバックグラウンドアプリケーションを閉じることも重要です。
1. Ctrl+Shift+Escキーを同時に押して「タスクマネージャー」を開きます。
2. 「タスクマネージャー」ウィンドウで「詳細」タブに移動します。
3. explorer.exeを下にスクロールし、右クリックして「タスクを終了」を選択します。
4. タスク終了後、コンピューターを再起動します。
注意:explorer.exeプロセス終了後は、すべてのコンテンツが空白になります。コンピューターを再起動するには、Windows+Lキーを押して、電源アイコンをクリックし、再起動オプションを選択します。
イベントビューアを使用して原因を特定
ウィンドウズイベントビューアは、コンピューターの問題を引き起こすイベントのログを作成します。また、ウィンドウズリソースマネージャーがクラッシュする原因を確認し、適切な対策を取ることができます。
1. Windows+Rを押して「実行」を開きます。
2. eventvwrと入力し、Enterキーを押します。イベントビューアアプリケーションが開きます。
3. Windowsログをダブルクリックし、アプリケーションを選択します。
4. 右側の「操作」の下の「ログをクリア」をクリックします。
5. ポップアップウィンドウでクリアをクリックします。
6. これで通常通りウィンドウズリソースマネージャーを使用始めることができます。リソースマネージャーが再びクラッシュした場合には、イベントビューアを開いてログを確認します。
7. エラーログをクリックし、「一般>詳細」を選択して関連情報を得ます。
8. ただし、イベントビューアが原因を突き止められない場合は、以下の他の修正プログラムに進むことができます。
外部ストレージデバイスの取り外し
コンピューターに外部ストレージデバイスを接続した後に問題が発生する場合は、デバイスが損傷しているか故障している可能性があります。または、ウイルスやマルウェアに感染している可能性があります。
そのため、USBデバイスをコンピューターに挿入した直後にそのデバイスのファイルを開く設定になっていると、エクスプローラーはデバイス上のデータを読み取れず応答を停止し、最終的にクラッシュすることがあります。そのため、コンピューターからすべてのデバイスを取り外し、それでも同じエラーが発生するかどうかを確認することを検討してください。
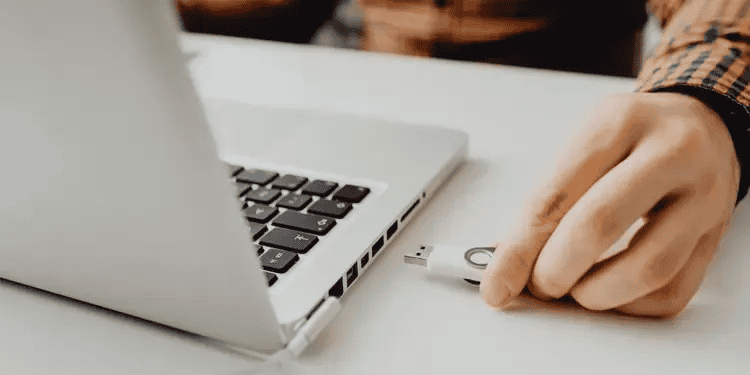
BannerStoreレジストリエントリの変更
多くのユーザーがフォーラムで報告しているように、BannerStoreレジストリエントリを変更した後、この問題を解決しました。このキーは通常、バッファーオーバーフローの問題に対処しており、これは多くの場合ウィンドウズリソースマネージャーがクラッシュする原因です。また、ユーザーがタスクバーの「日付と時刻」パネルをクリックした際にリソースマネージャーがクラッシュする問題も解決します。
1. レジストリエディタを開きます。ウィンドウズ検索ボックスや「実行」から開くことができます。
2. 「実行」から開くには、Windows+Rを押して、regeditと入力しEnterキーを押します。
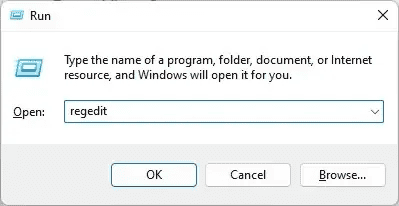
3. レジストリエディタのアドレスバーに以下のテキストをコピーアンドペーストします。
Computer\HKEY_CURRENT_USER\Software\Microsoft\Windows\CurrentVersion\Explorer\BannerStore
4. BannerStoreフォルダをBannerStoreOldに名前変更します。
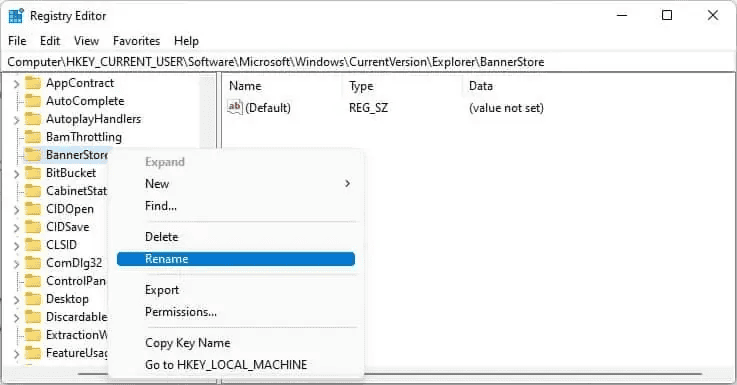
5. コンピューターを再起動すると、問題が発生しなくなるでしょう。
ビュータイプの変更
リソースマネージャーの設定を調整して、フォルダを起動した後に各ファイルの詳細を表示していると仮定しましょう。この場合、複数のファイルを処理する場合、リソースマネージャーは詳細情報を取得するのにかなりの時間を要し、遅延して最終的にクラッシュすることがあります。したがって、フォルダのビュータイプを変更すると役立つかもしれません。
1. コンピューターがクラッシュしたフォルダを起動します。
2. フォルダウィンドウの上部にある「表示」をクリックします。
3. 「詳細情報」以外のオプションを選択して、それが問題を解決するかどうかを確認します。
サムネイルの無効化
サムネイルは、コンピューター上でフォルダを起動するときに表示されるファイルの小さな画像表現です。ファイルが破損している可能性があり、リソースマネージャーはこれらのサムネイルを取得するのが困難です。したがって、それらを無効化することは常に良い考えです。
1. ファイルリソースマネージャーオプションを開きます。
2. 「表示」タブに移動し、サムネイルの「ファイルアイコンを表示」をオフにします。
3. 次に、「常にアイコンを表示し、サムネイルを表示しない」オプションを選択します。
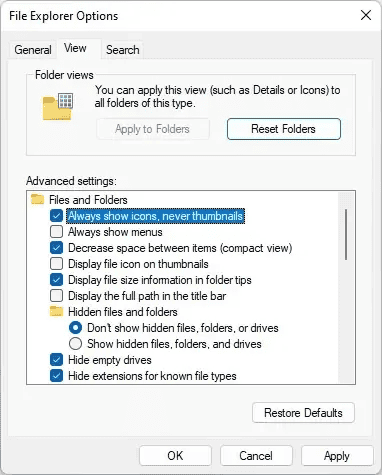
4. 「適用」>「OK」をクリックします。
プレビューウィンドウの無効化
プレビューウィンドウは、ファイルリソースマネージャー上の機能で、ウィンドウの右側でファイルをすばやくプレビューできます。破損しているファイルを処理している場合、リソースマネージャーはクイックビューを取得できず、これによりWindowsリソースマネージャー全体がクラッシュする可能性があります。したがって、この機能をオフにする選択肢もあります。
1. ファイルリソースマネージャーを起動します。
2. ウィンドウ上部の「表示」タブをクリックします。
3. オプションリストから「表示」を選択します。
4. 「プレビューウィンドウ」のチェックを外します。
リソースマネージャーの履歴のクリア
ファイルリソースマネージャーは、使用してアクセスしたすべてのファイルの記録をこのフォルダC:\Users\UserName\AppData\Roaming\Microsoft\Windows\Recentに保存します。
時間が経つにつれて、このフォルダ内のファイルが破損する可能性があり、ファイルリソースマネージャーが「クイックアクセス」セクションでそれらを取得しようとすると失敗し、クラッシュする可能性があります。したがって、リソースマネージャーの履歴をクリアすると役立つかもしれません
1. Windows+Rをクリックして「実行」ダイアログを開きます。
2. controlと入力し、Enterキーを押して「コントロールパネル」を開きます。
3. 次に「外観とパーソナライズ」をクリックします。
4. 「ファイルリソースマネージャーオプション」を選択します。
5. 「プライバシー」セクションの「クリア」ボタンをクリックします。
個々のフォルダに個別のウィンドウを使用
一度に複数のフォルダを処理する場合、個々のフォルダに個別のウィンドウを使用すると役立つかもしれません。この機能をアクティブにすると、あるフォルダがクラッシュした場合には、他のフォルダに影響を与えません。
1. ファイルリソースマネージャーオプションを開きます。「コントロールパネル」やウィンドウズ検索ボックスからアクセスできます。
2. 「表示」タブに移動します。
3. 「高度な設定」の下をスクロールし、「フォルダウィンドウを個別のプロセスで開く」にチェックをつけます。
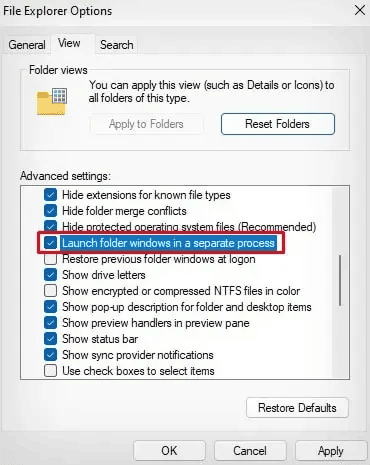
4. 「OK」をクリックします。
一時ファイルを削除する
次の解決策は、コンピューターから一時ファイルを削除することです。DirectXシェーダーキャッシュ、インターネットキャッシュ、サムネイルなどの不要なファイルは、コンピューターの速度を低下させ、最終的にリソースマネージャーの動作が遅くなり、クラッシュする原因となります。したがって、これらの一時ファイルを削除することを検討してください。以下の方法で行うことができます:
1、コンピューターで「設定」を開きます。WindowsキーとIキーを同時に押すことで、この操作を完了できます。
2、システム>ストレージを選択します。
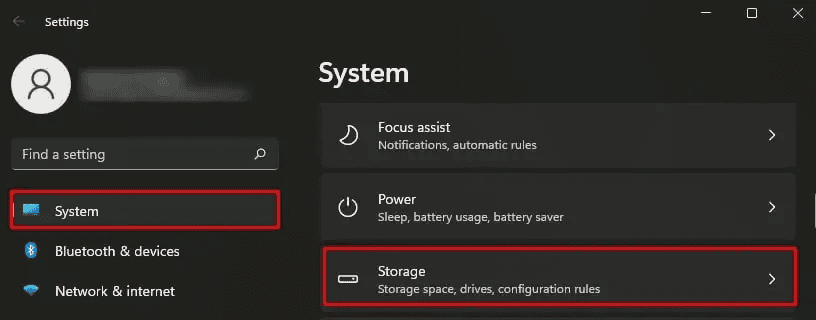
3、一時ファイルをクリックし、次の画面で「ファイルを削除」をクリックします。
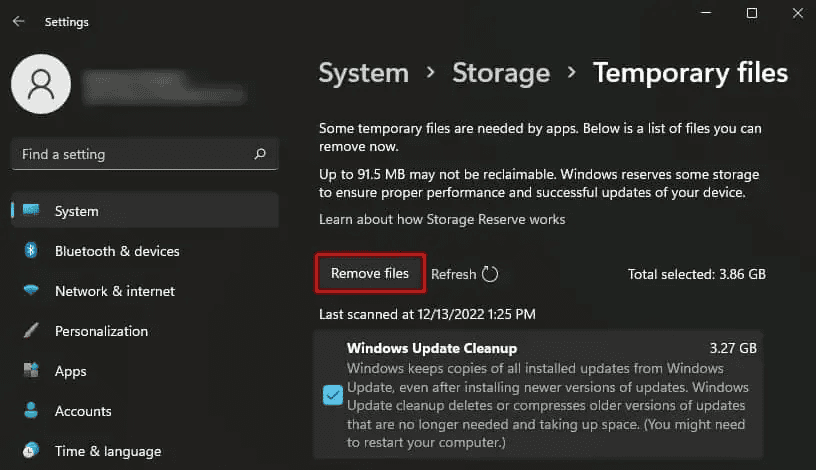
システムファイルを修復する
システムファイルの破損もWindowsリソースマネージャーがクラッシュする原因となることがあります。システムファイルを修復することで、役立つ場合があります。Windowsには、DISMやSFCなどの組み込みツールがあり、ファイルリソースマネージャーがクラッシュする可能性のあるシステムファイルのエラーを整理することができます。
1、Windows+Rをクリックし、テキストボックスにcmdと入力します。
2、次にCtrl+Shift+Enterを押して、管理者権限でコマンドプロンプトを実行します。
3、「SFC /scannow」と入力し、Enterを押します。
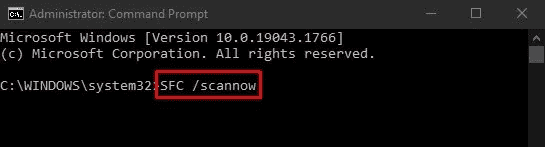
4、SFCのスキャンが完了したら、「Dism /Online /Cleanup-Image /RestoreHealth」と入力し、Enterキーを押します。
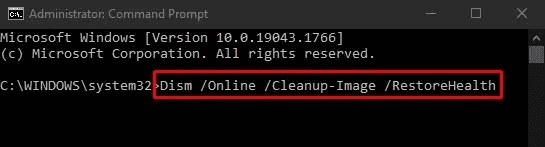
メンテナンスツールを使用する
Windowsには、コンピューターのエラーや互換性の問題を修復するためのシステムメンテナンスツールが含まれています。このメンテナンスツールは定期的に実行され、コンピューターが最適なパフォーマンスを発揮するようにします。しかし、手動で実行してWindows内で存在する問題を修復することもできます。
1、実行ダイアログボックスを開きます。Windows+Rキーを押すことで開くことができます。
2、次にcontrolと入力し、Enterを押します。
3、「システムとセキュリティ>セキュリティとメンテナンス」を選択します。
4、「メンテナンス>メンテナンスの開始」をクリックします。
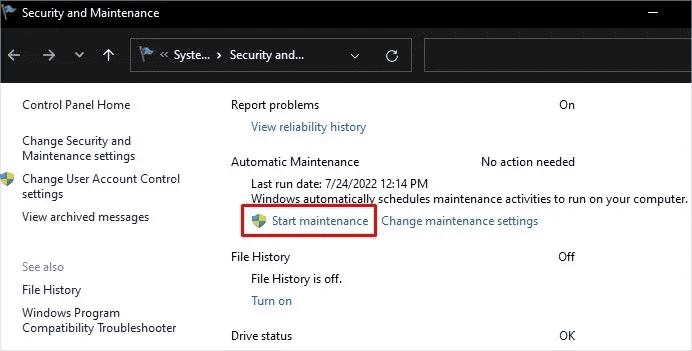
検索およびインデックスの問題を修復する
Windowsリソースマネージャーの検索機能を使用すると、コンピューター上でファイルやフォルダを簡単に検索して特定することができます。しかし、検索およびインデックス機能が時々動作を停止し、検索プロセスが中断されることがあります。これにより、ファイルリソースマネージャーの遅延が引き起こされ、時にはクラッシュすることもあります。
1、キーボード上のWindows+Iキーを押します。「設定」が開きます。
2、次に「システム>トラブルシューティング」を選択します。
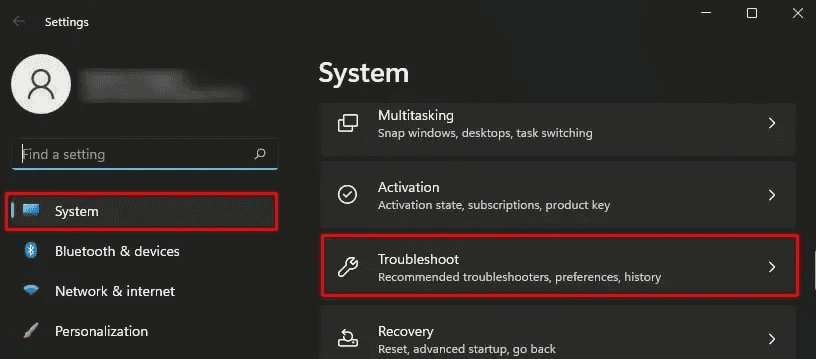
3、「その他のトラブルシューティング」をクリックします。
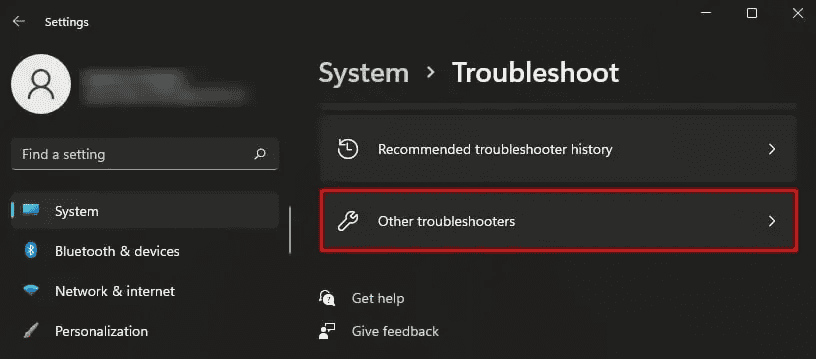
4、「検索およびインデックス」の隣にある「実行」をクリックします。
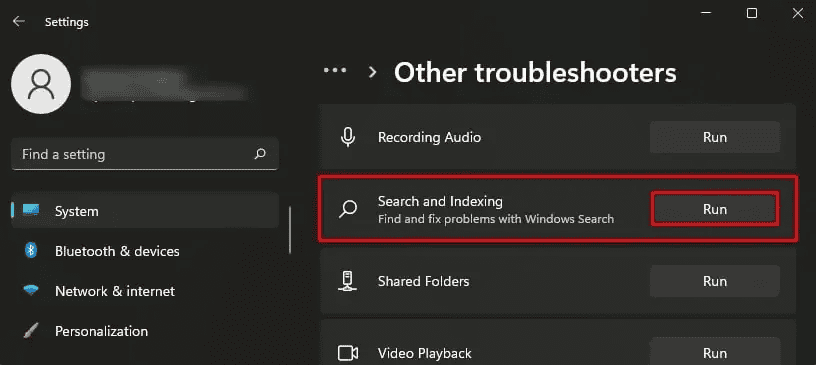
ウイルススキャンを実行する
多くのユーザーが報告しているように、システム内のウイルスがファイルリソースマネージャーのクラッシュを引き起こす原因となることがあります。ウイルスは大量のメモリとCPUを消費し、最終的にパフォーマンスを低下させ、リソースマネージャーをクラッシュさせます。ウイルス対策ソフトウェアがインストールされている場合は、それを使用してスキャンを実行してください。そうでない場合は、組み込みのクイックスキャン機能を使用してタスクを完了させることができます。
1、「設定」を開し、左側のペインから「プライバシーとセキュリティ」メニューを選択します。
2、次に「Windowsセキュリティ>ウイルスと脅威の保護」をクリックします。
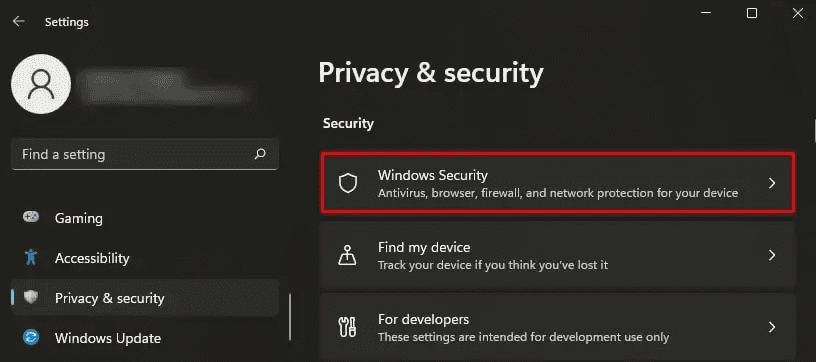
3、クイックスキャンを開始するには、「クイックスキャン」をクリックします。
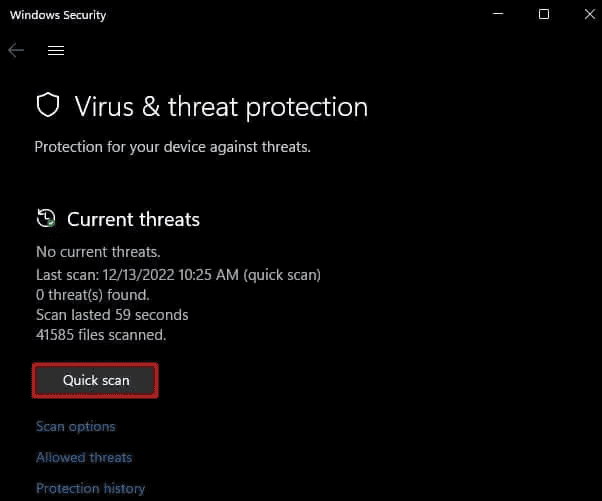
他のファイルリソースマネージャーを使用する
これで、上で議論された修復を完了しましたので、解決策が見つかっているかもしれません。しかし、問題が解決しない場合は、使用しているWindowsバージョンに問題がある可能性があります。必要に応じてWindowsを再インストールして、すべての既存の問題を修正することができます。
しかし、問題が発生しないでファイルリソースマネージャーの他の代替手段を使用することもできます。例えば、Directory Opusなどが挙げられます。
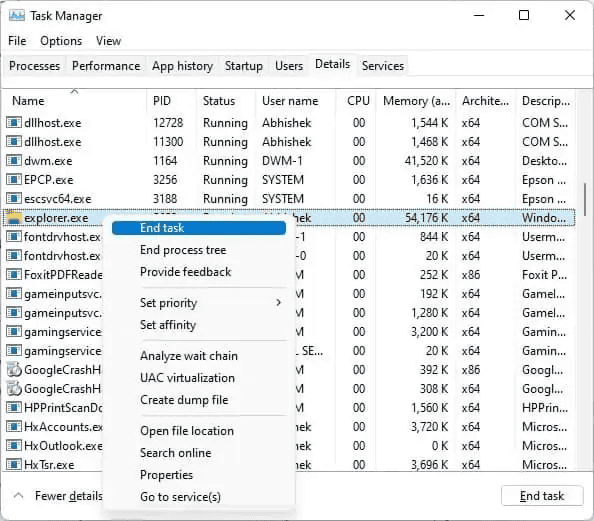
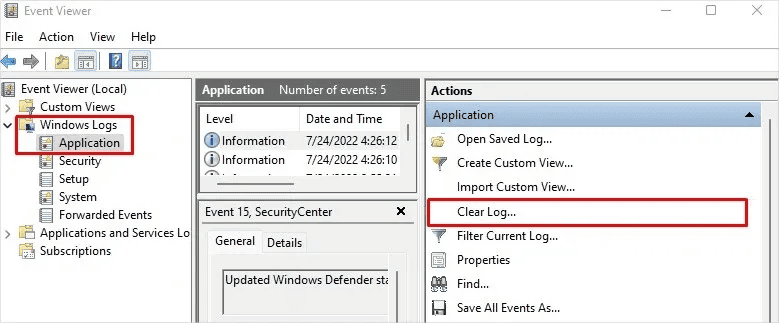
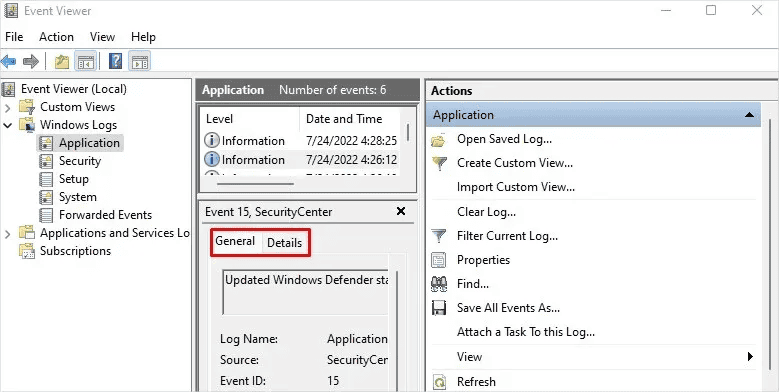
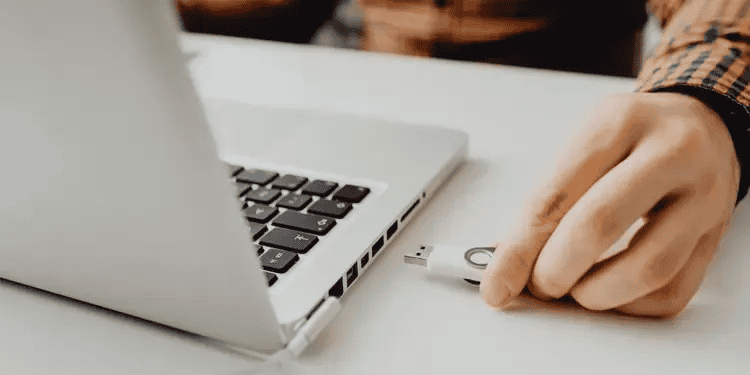
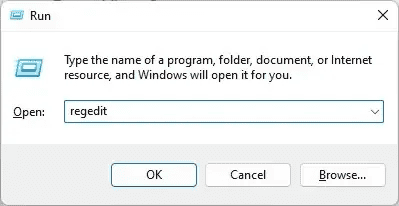
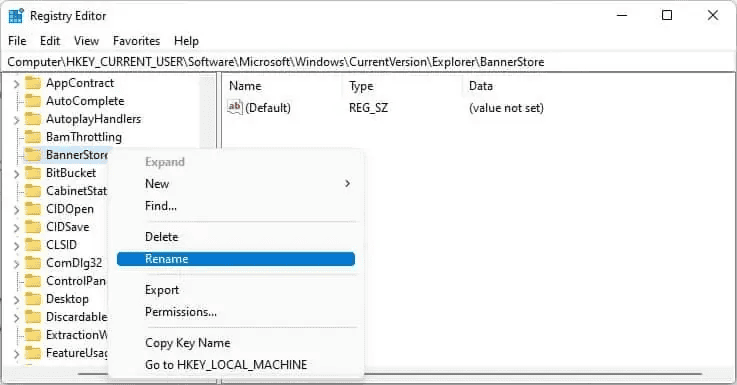
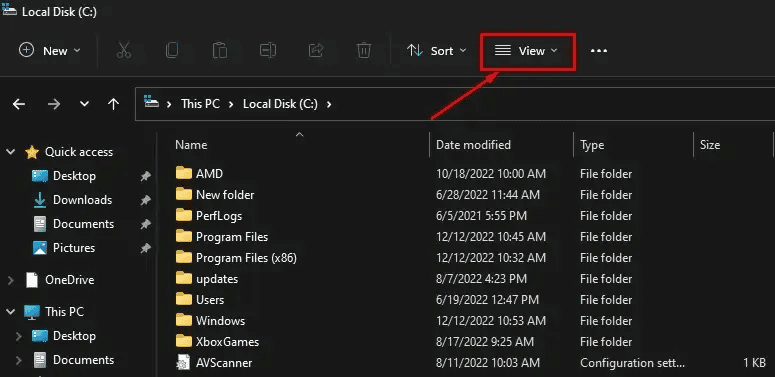
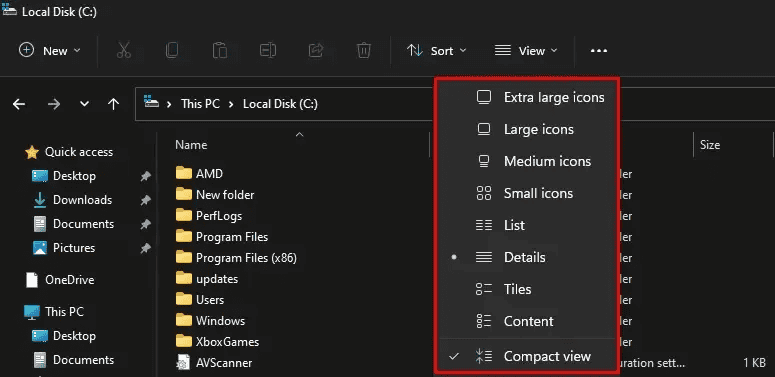
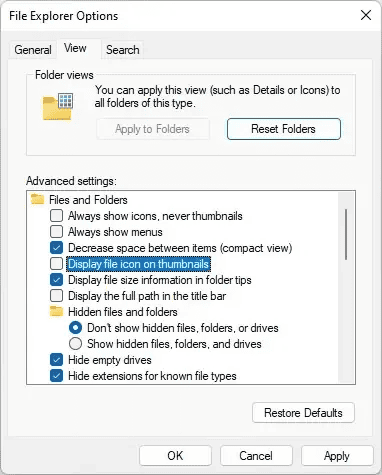
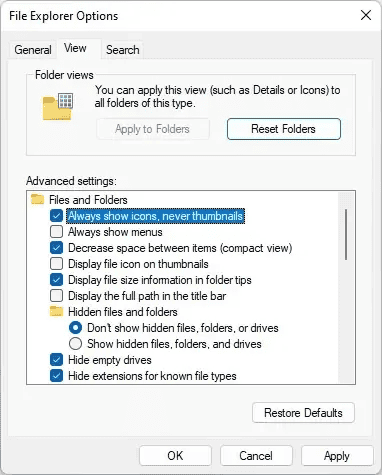
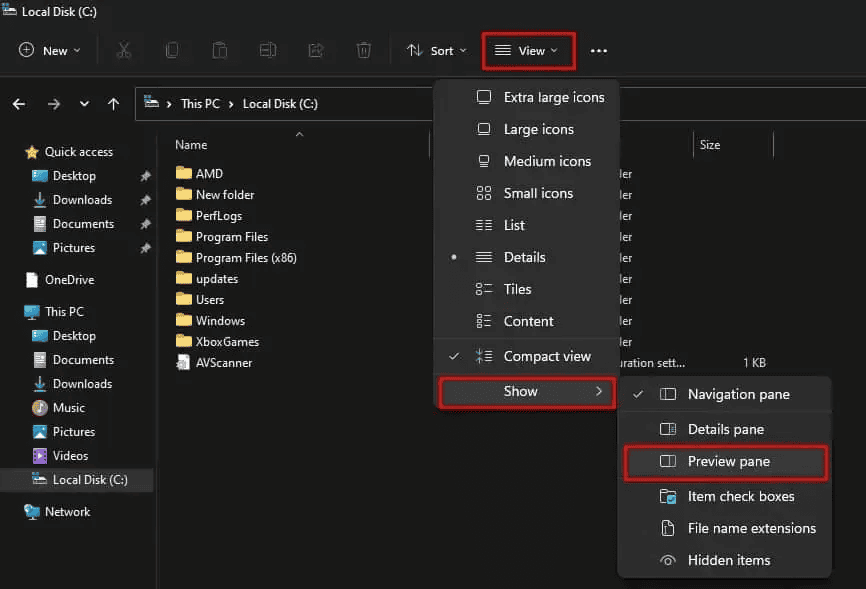
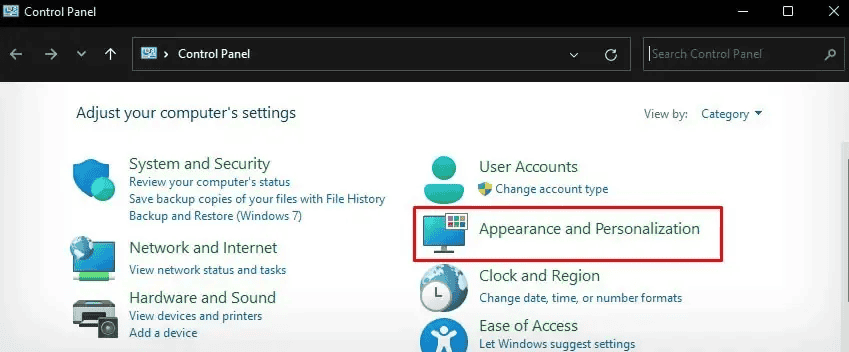
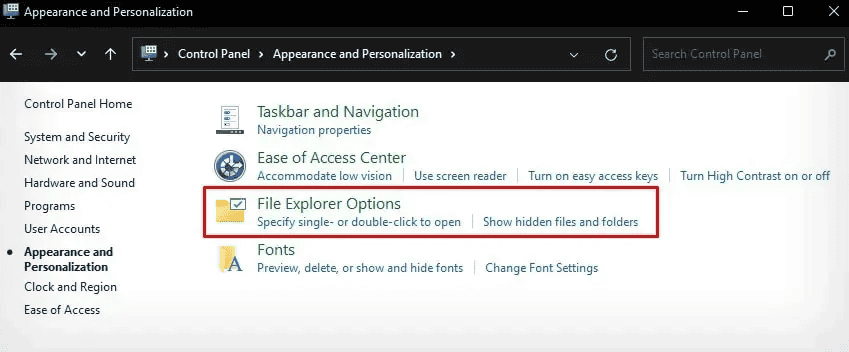
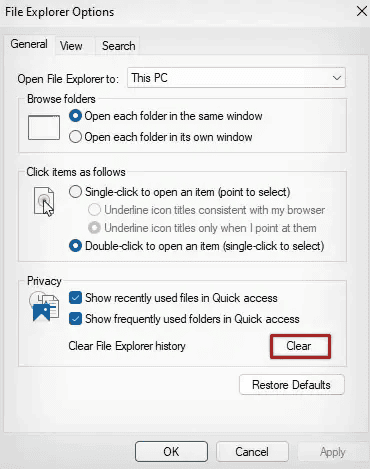
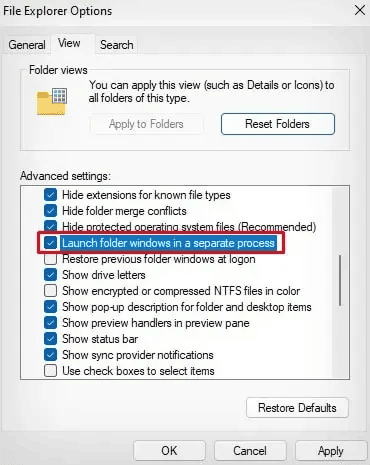
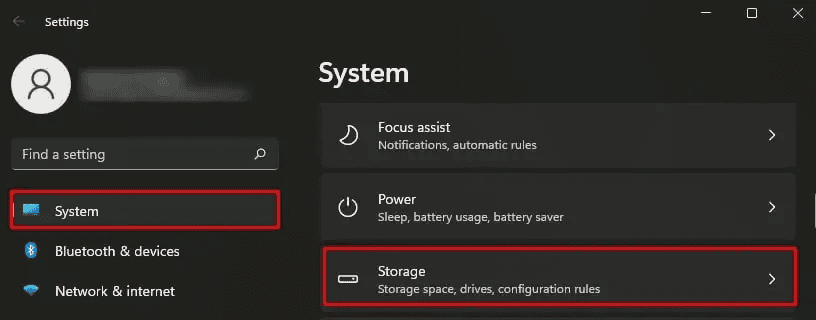
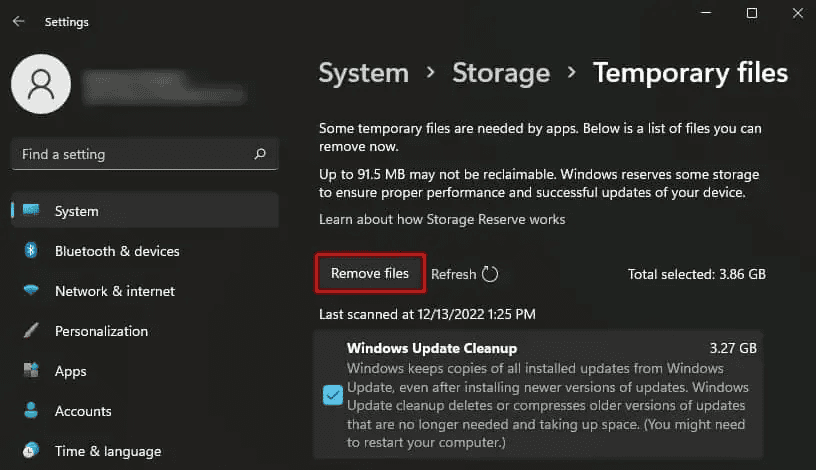
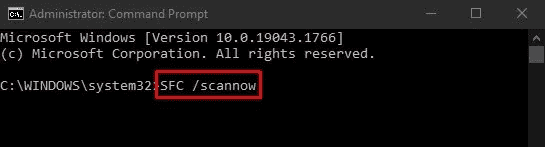
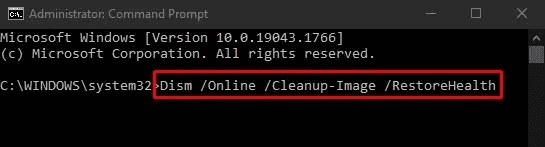
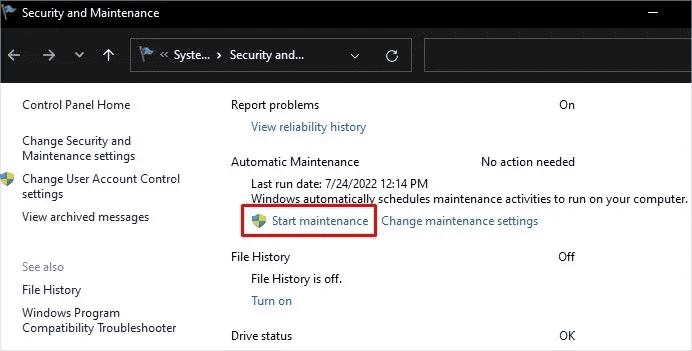
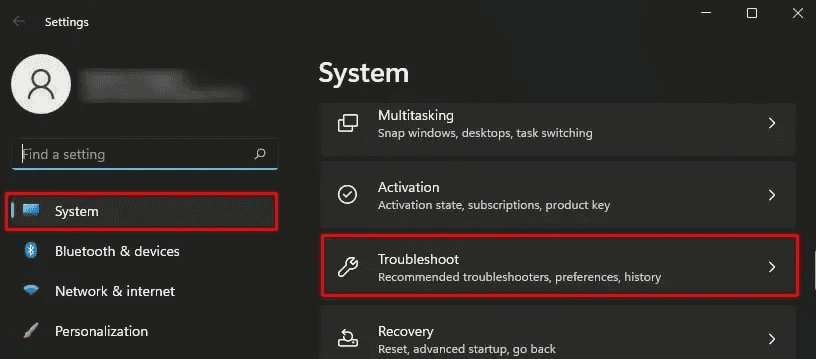
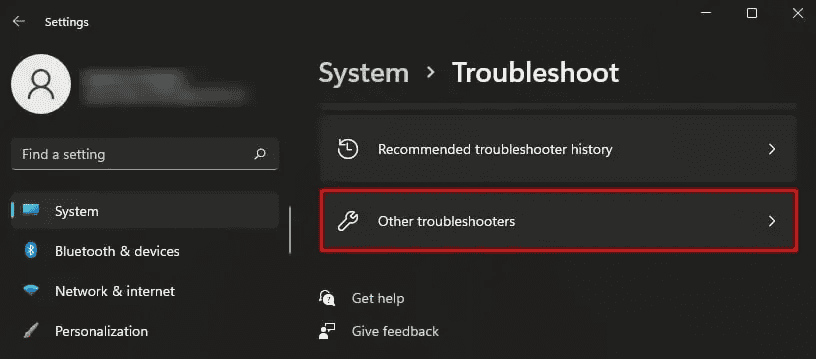
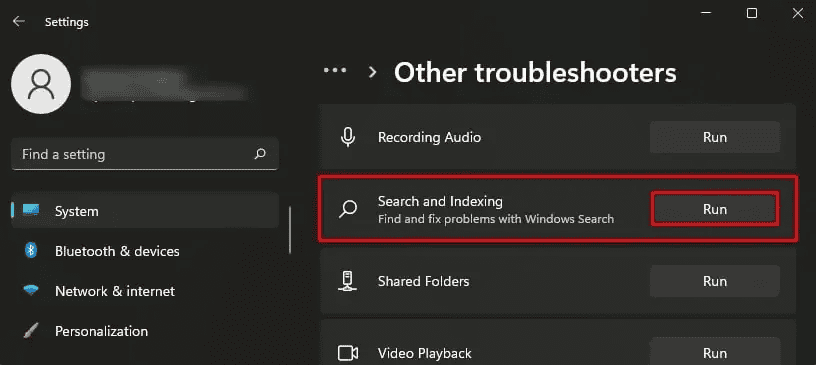
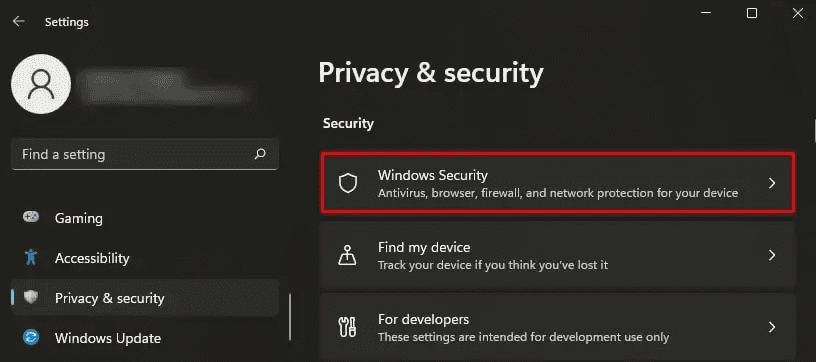
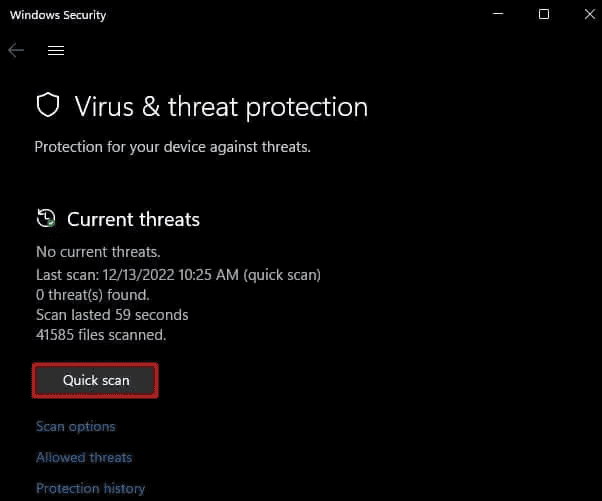
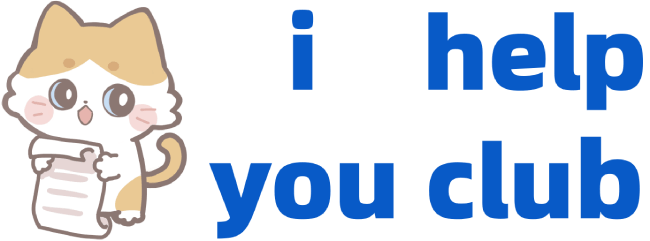

Comments