windows のエクスプローラーに関するヘルプ
Windows 11
これらの方法のいずれかを使用して、Windows 11でファイルを検索します。
- タスク バーから検索する: タスク バーの検索ボックスにドキュメントの名前 (またはキーワード) を入力します。 PC と OneDrive にあるドキュメントの検索結果が表示されます。 検索をフィルター処理するには、[ ドキュメント ] タブを選択し、検索結果にはドキュメントのみが表示されます。
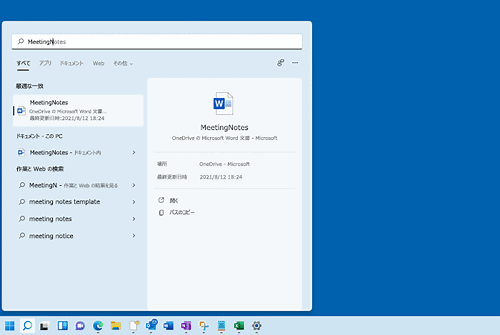
- エクスプローラーで検索する: タスク バーからエクスプローラーを開くか、[スタート] メニューを選択して長押し (または右クリック)、エクスプローラー選択してから、検索場所を選択します。
- PC とクラウドから関連するファイルをすばやく見つけるには、 ホームから検索します。
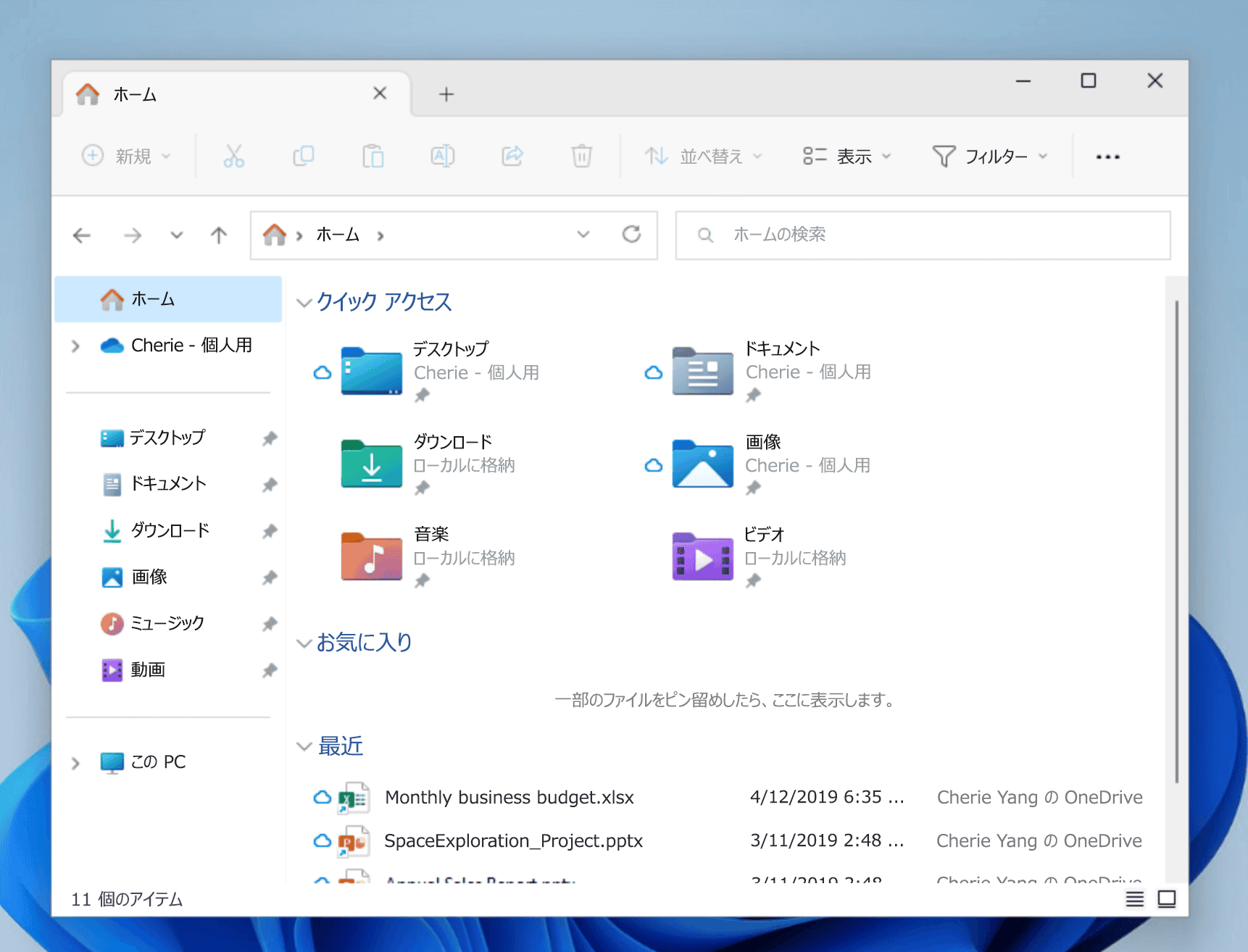

- フォルダー内に格納されているファイルを検索するには、 ダウンロードなどのフォルダーから検索します。
- 低速で詳細な検索を実行するには、ホームではなくこの PC から検索します。
- PC とクラウドから関連するファイルをすばやく見つけるには、 ホームから検索します。
- Windows 11バージョン 22H2 以降では、エクスプローラー Home の Office.com からファイルを見つけることができます。 この設定を変更するには、[ その他の > オプション] を選択 します。 [ 全般 ] タブの [ プライバシー] で、[ Office.com からファイルを表示する] の設定を選択します。
Windows 10
Windows 10 でファイルを検索するには、次のいずれかの方法を使います。
- タスク バーから検索する: タスク バーの検索ボックスにドキュメントの名前 (またはキーワード) を入力します。 [最も一致する検索結果] に、PC と OneDrive にあるドキュメントの検索結果が表示されます。
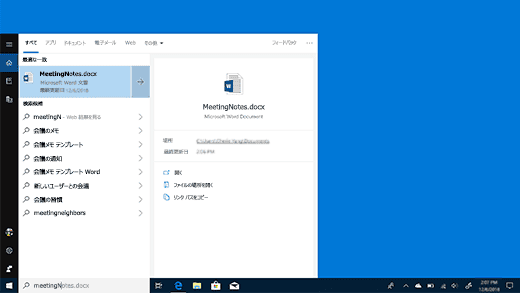
- エクスプローラーで検索する: タスク バーからエクスプローラーを開くか、[スタート] メニューを右クリックしてエクスプローラーを選択し、左側のウィンドウから場所を選択して検索または参照します。 たとえば、コンピューター上のすべてのデバイスとドライブを探すには、[PC] を選択します。または、[ドキュメント] を選択すると、その場所に保存されているファイルだけが検索されます。
Windowsエクスプローラ(Windows资源管理器)は、Microsoft Windowsオペレーティングシステムに搭載されている標準的なファイルマネージャーです。ユーザーがファイルやフォルダを管理するためのグラフィカルユーザーインターフェイスを提供し、ファイルのオーガナイズや検索、コピー、移動、削除などの操作を容易にします。
Windows10のエクスプローラーについて、操作手順や機能、注意点を紹介します。エクスプローラーの基本操作から、便利な機能まで解説します。例えば、エクスプローラーの起動方法、表示アイコンの変更、表示列の変更、ファイルやフォルダーの移動・コピー、フォルダー作成、名前変更、削除、ファイル検索、フルパスコピー、拡張子の表示方法、フォルダーのショートカット作成、ネットワークドライブの追加、隠しファイルの表示などがあります 。
また、エクスプローラーで便利な機能としてクイックアクセス、拡張子の表示、ファイル名で検索、タブの使用、リボンメニューの使用などがあります。これらの機能を使えば、ファイルやフォルダの管理がさらに効率的になります 。
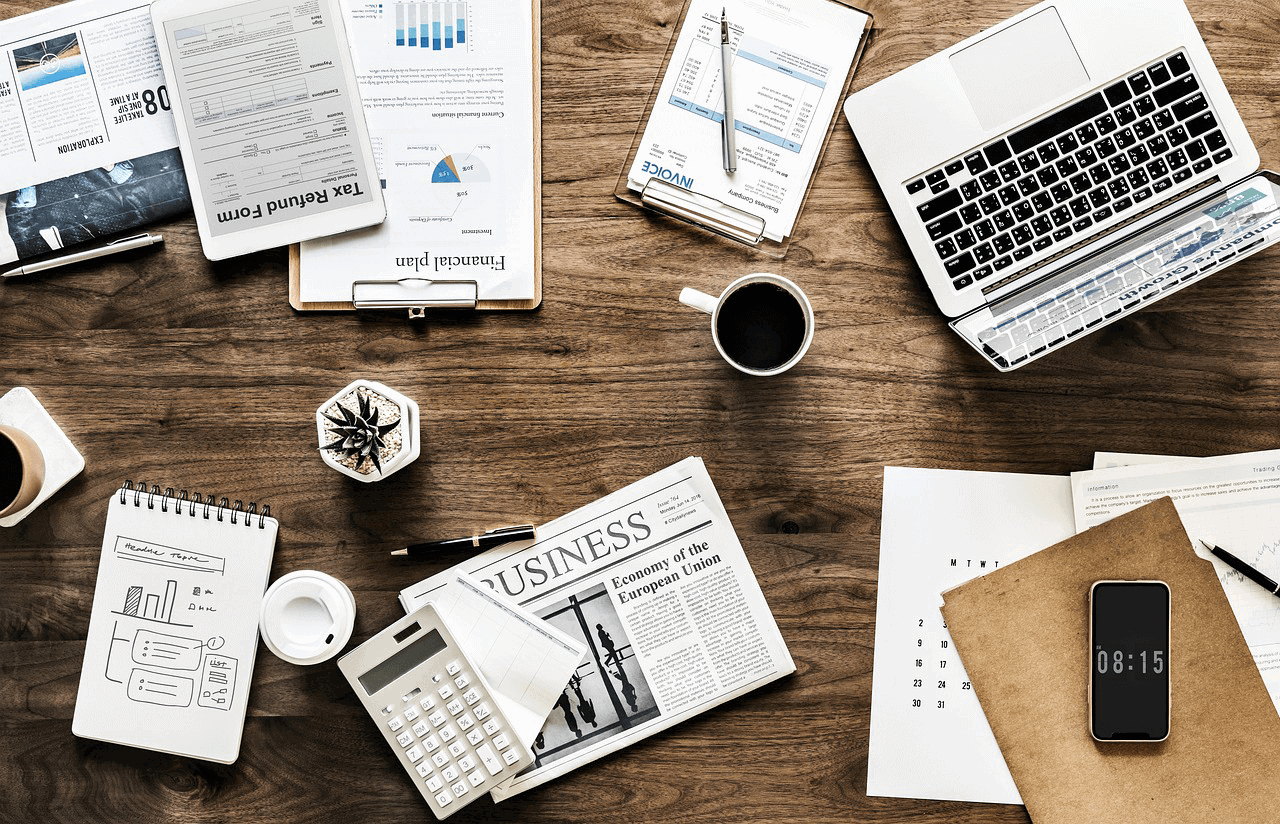
エクスプローラーの詳細表示の項目を設定する方法も紹介します。エクスプローラーを詳細表示にすると、ファイルの名前、日時、種類、サイズなど様々な項目を表示できます。さらに、詳細表示にはありとあらゆる数多の項目が用意されているので、表示したい項目を選択して表示することができます 。
これらの記事を参考にすれば、Windowsエクスプローラの使い方や便利な機能をより理解し、効率的にファイル管理が行えるでしょう。
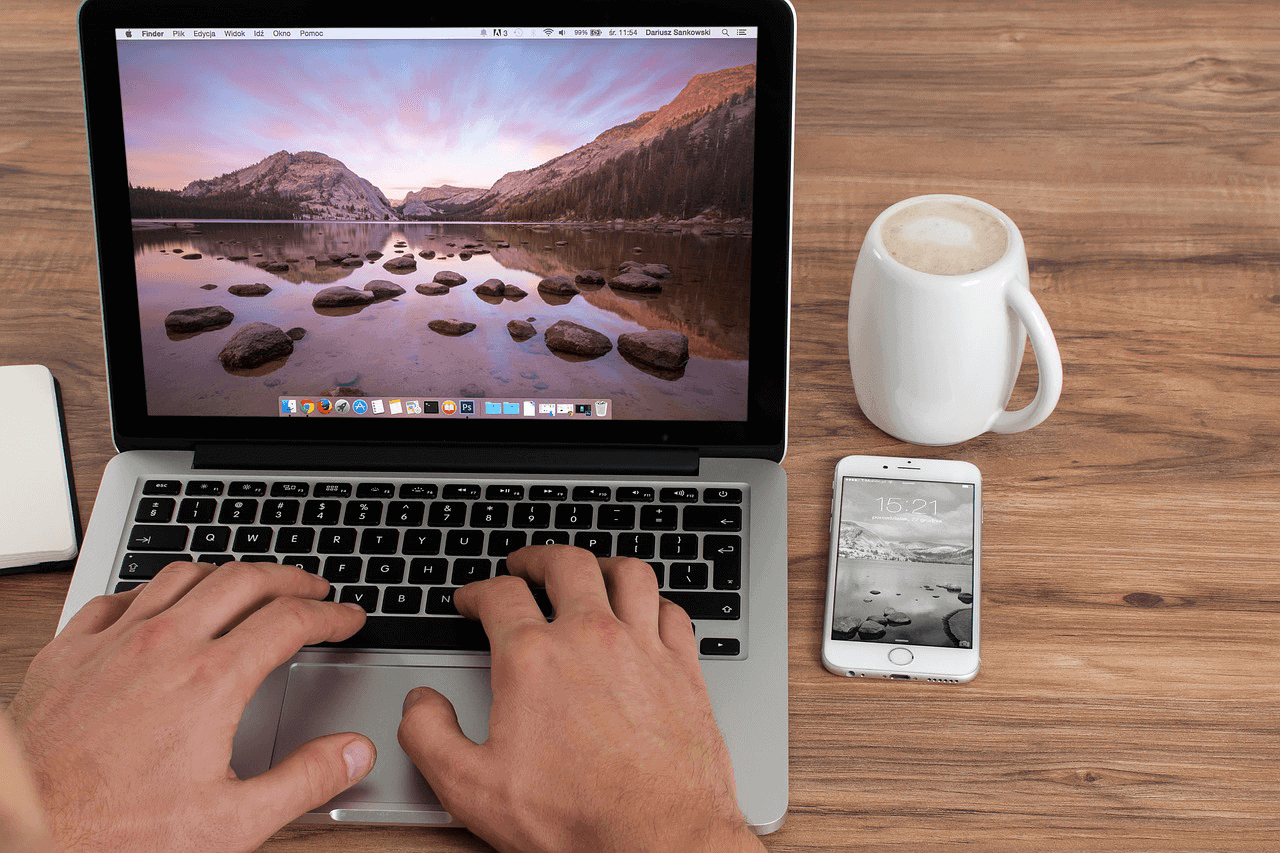
Windowsエクスプローラーの詳細表示の項目を変更する方法は以下の通りです:
- エクスプローラーを開く: タスクバーの「ファイルエクスプローラ」アイコンをクリックするか、Windowsキー+Eを押してエクスプローラーを起動します。
- フォルダーを選択: 表示したい詳細情報のあるフォルダーに移動します。
- 表示の変更: エクスプローラーで「表示」タブをクリックします。次に、「詳細」オプションを選択し、「並べ替え」をクリックします。
- 列の選択: 「並べ替え」メニューから「列の選択」をクリックします。これにより、「詳細表示の設定」ウィンドウが開きます。
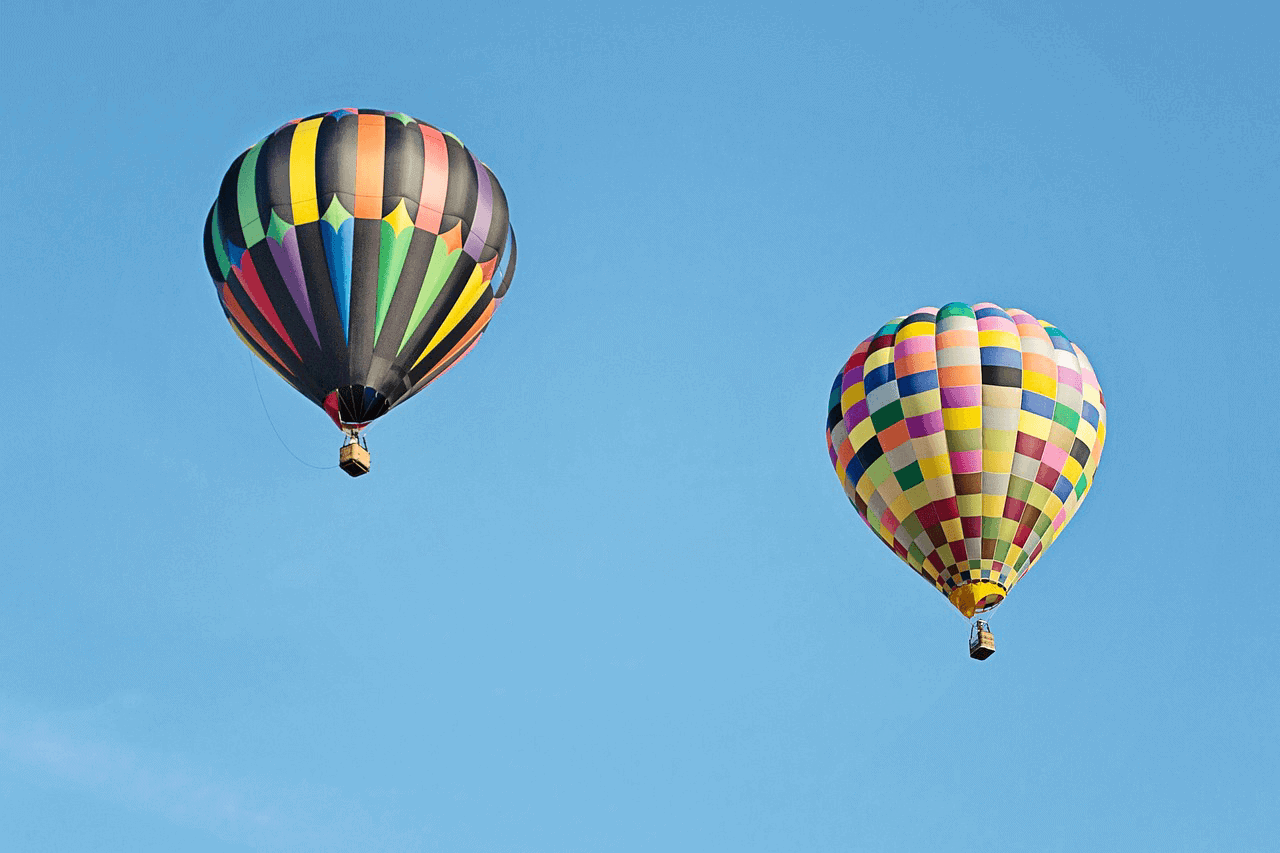
- 詳細表示の設定: 「詳細表示の設定」ウィンドウで、表示したい情報の項目を選択または選択解除します。利用可能な項目は、ファイルの種類やプロパティに基づいて異なります。
- 項目の追加/削除: 表示したい項目にはチェックを入れ、表示したくない項目のチェックを外します。必要に応じて、項目を追加または削除することができます。
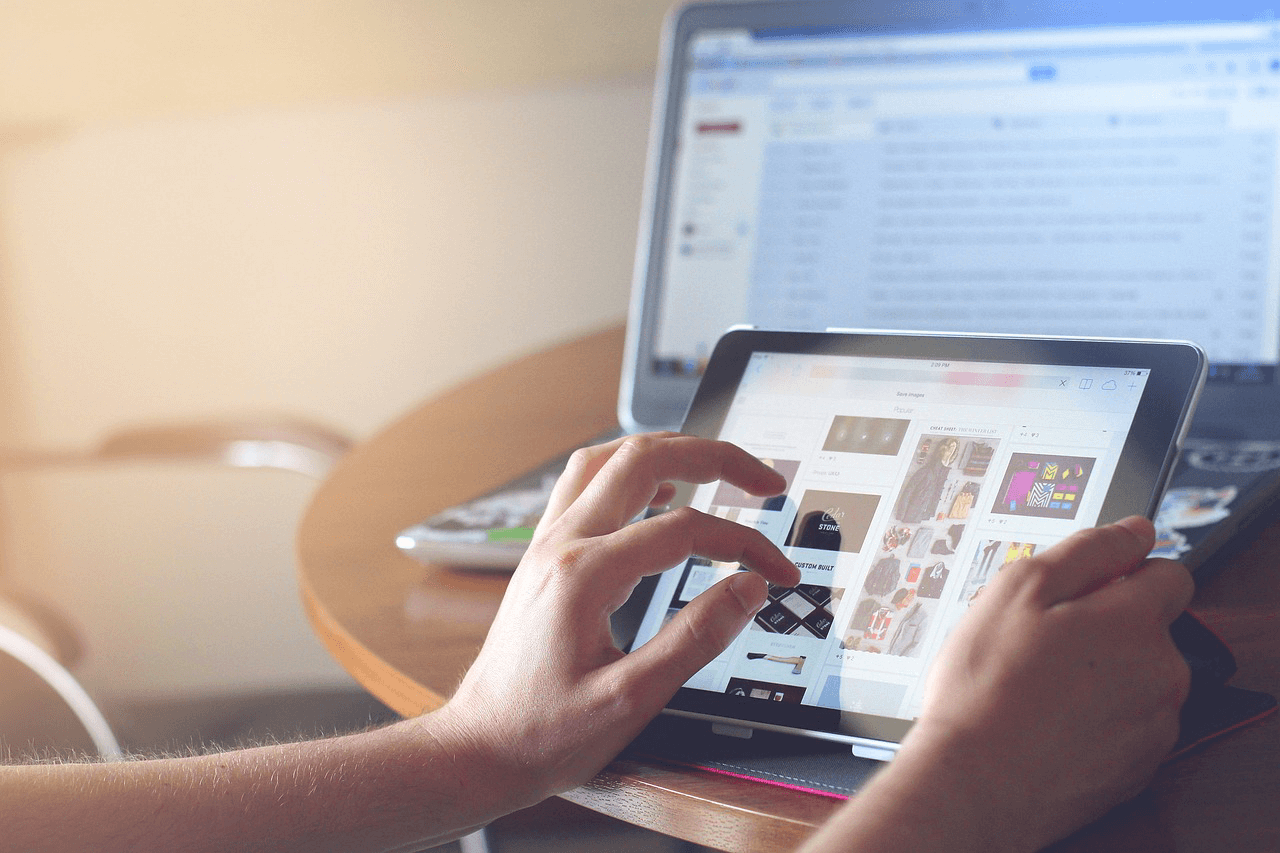
- 表示順序の変更: 項目の表示順序を変更するには、項目名をクリックし、上下の矢印を使用して並べ替えます。
- 適用とOK: 設定を適用してウィンドウを閉じるには、「OK」をクリックします。これで、選択した詳細表示の項目がエクスプローラーに反映されます。
これらの手順に従うことで、Windowsエクスプローラーの詳細表示をカスタマイズし、自分のニーズに合わせて情報の表示を調整することができます。
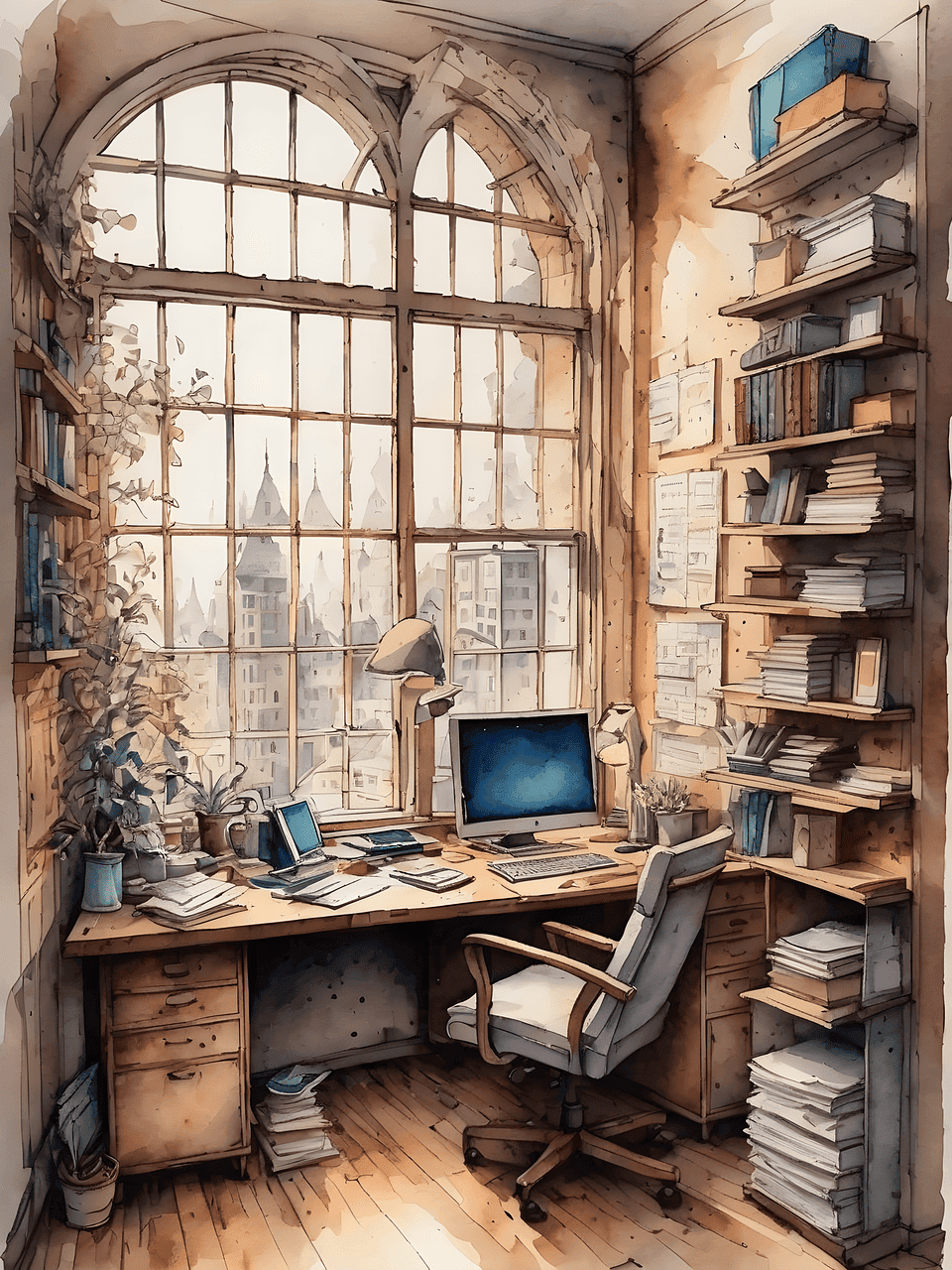
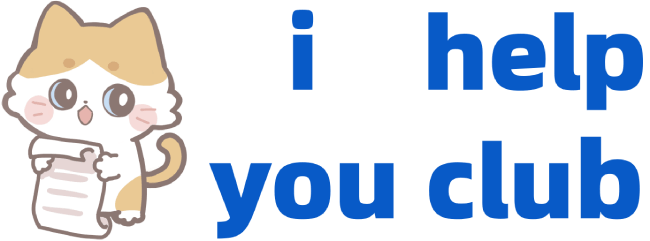

Comments