Windows 11のスリープ設定は、通常「設定」アプリから行われますが、他の方法としてコントロールパネルや電源オプションからも設定が可能です。特に、ノートパソコンのカバーを閉じた際のスリープ設定は、コントロールパネルから簡単に行うことができます。
この記事では、Windows 11におけるスリープ設定方法について、以下の3つの方法を紹介します。
1. Windowsの設定でスリープを設定する方法
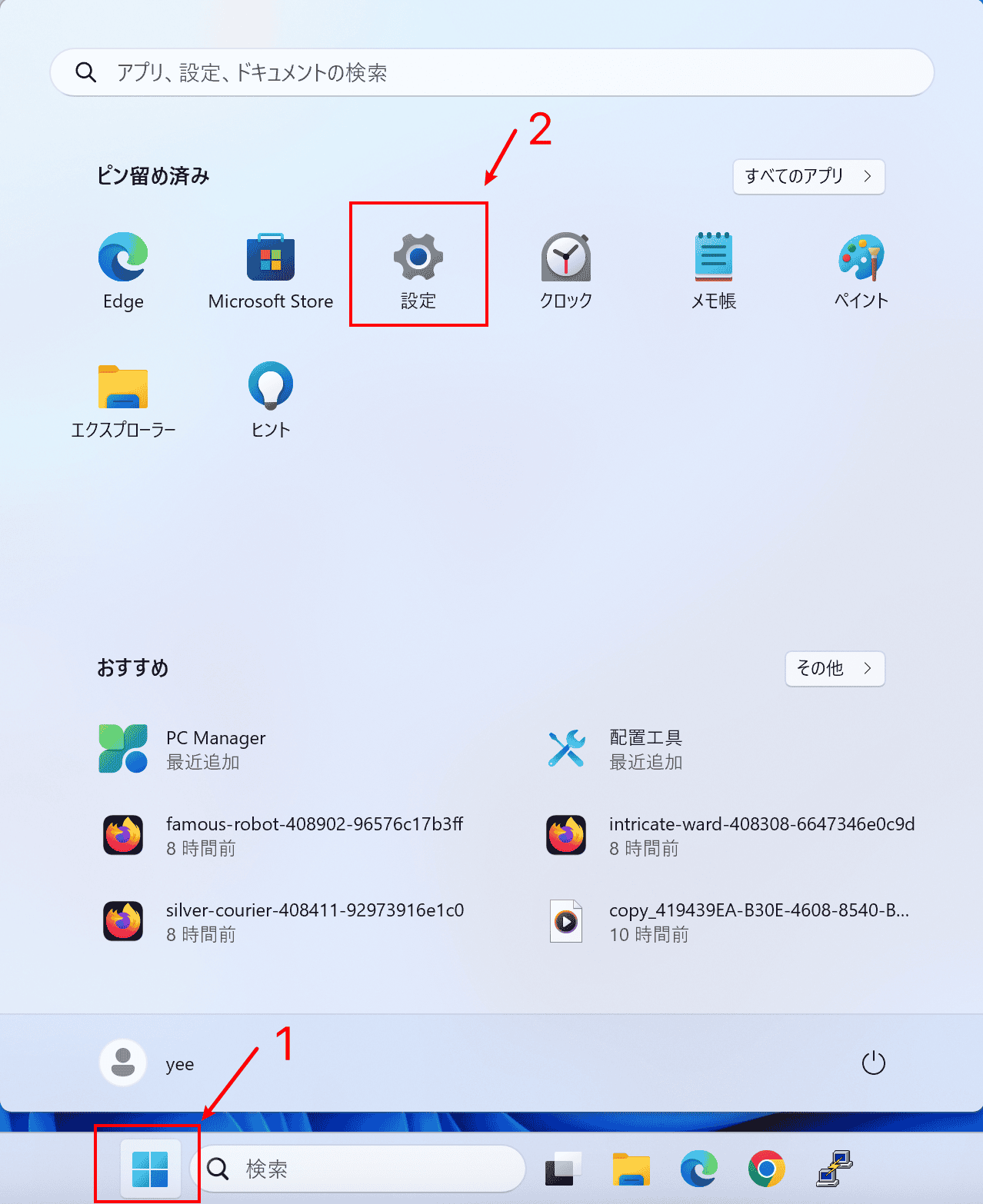
2. コントロールパネルでスリープを設定する方法
3. 電源オプションでスリープを設定する方法
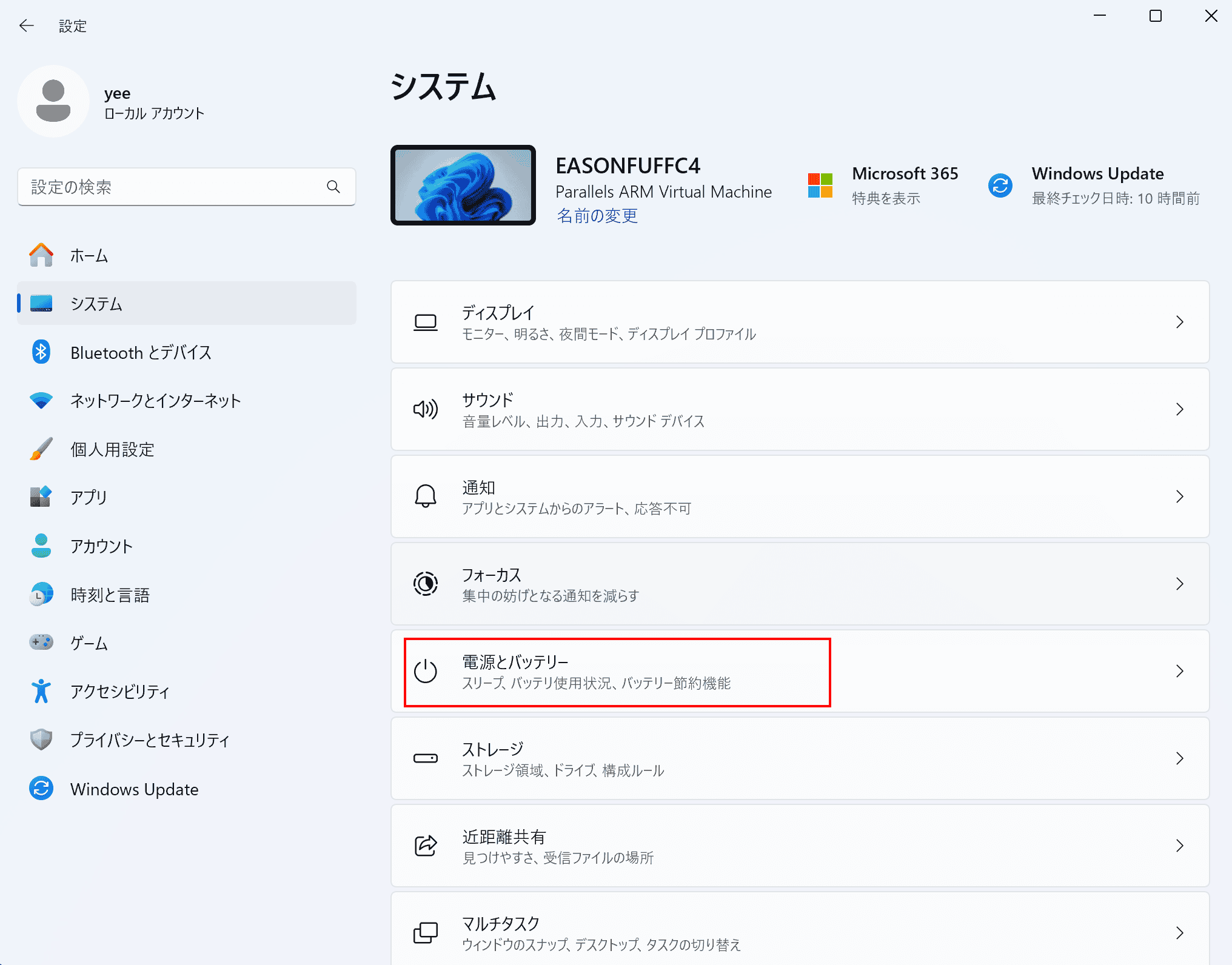
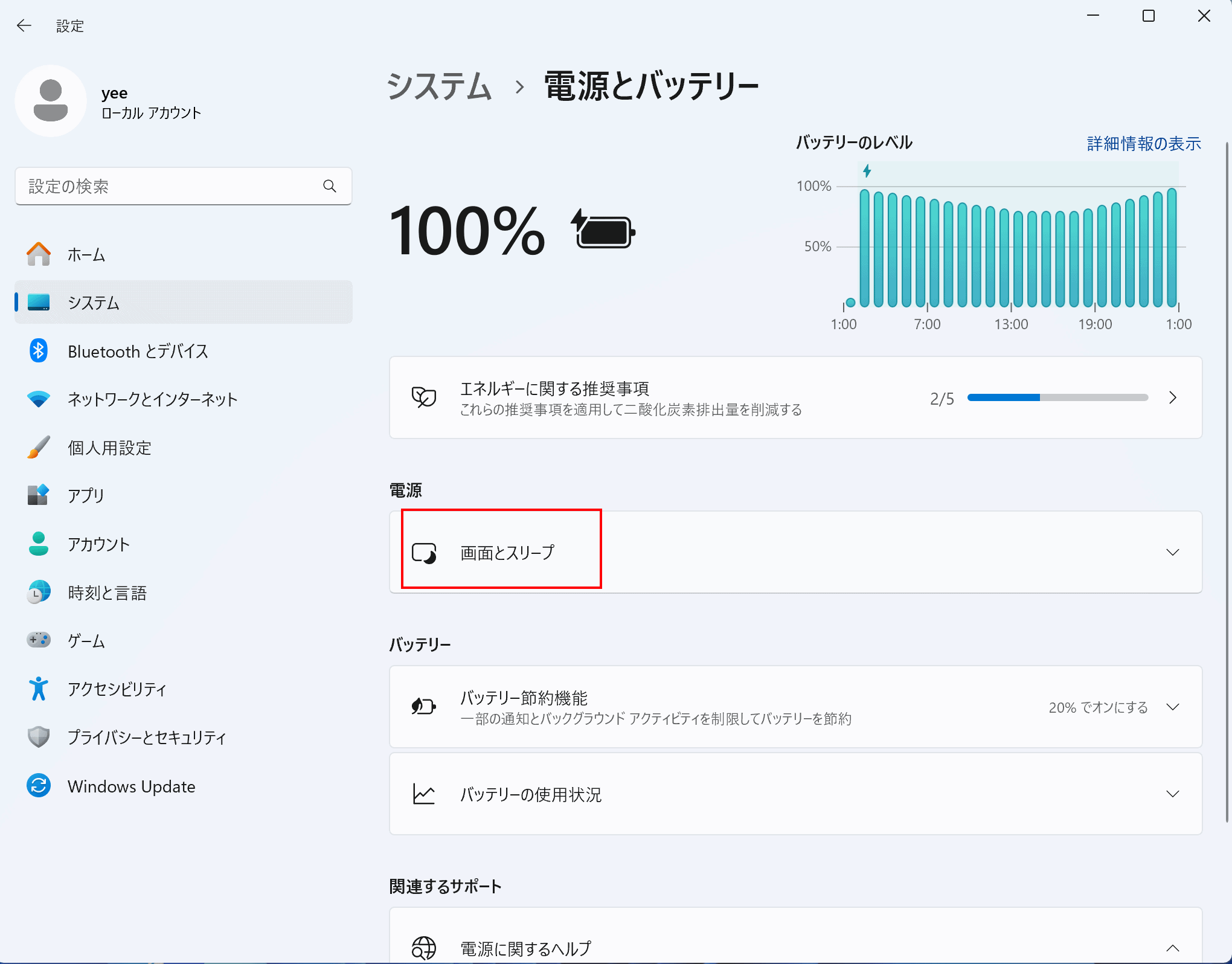
さらに、ノートパソコンでカバーを閉じた際のスリープ設定や、スリープ復帰時のパスワード設定、スリープからの復帰に関する問題の対処法についても解説します。
### Windowsの設定でスリープを設定する方法
1. 「スタート」ボタンをクリックし、スタートメニューから「設定」アプリを開きます。
2. 「システム」を選択し、「電源」オプションに進みます。
3. 「電源とスリープ」を選択し、スリープ状態に遷移するまでの時間を設定します。
### コントロールパネルでスリープを設定する方法
1. コントロールパネルを開き、「システムとセキュリティ」を選択します。
2. 「電源オプション」から「コンピューターがスリープ状態になるまでの時間」を設定します。
### 電源オプションでスリープを設定する方法
1. コントロールパネルの電源オプションから「詳細な電源設定の変更」を選択します。
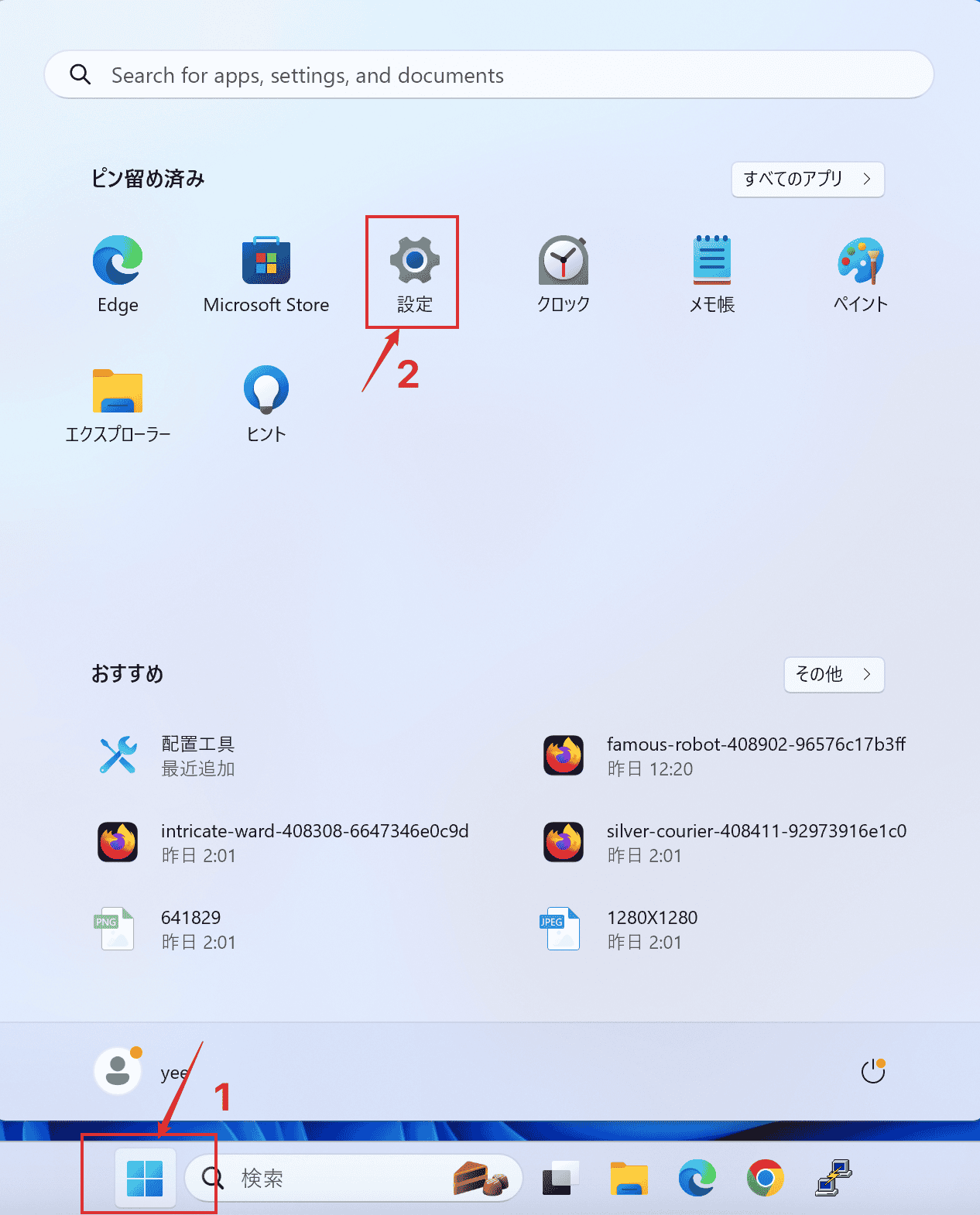
2. 「スリープ」設定を展開し、スリープ状態に遷移するまでの時間を分刻みで設定します。
### ノートパソコンでカバーを閉じた時のスリープ設定
1. コントロールパネルを開き、「電源オプション」から「電源ボタンの動作の変更」を選択します。
2. 「カバーを閉じた時の動作」を選択し、スリープまたはその他のオプションを設定します。
### その他のスリープ設定と問題の対処法
- スリープ復帰時のパスワードの設定やスリープからの復帰に関する問題を解決する方法についても、この記事では詳しく解説しています。
スリープモードは、PCの電源をオフにせずに低消費電力状態で動作し、作業中のデータを保持する便利な機能です。しかし、スリープモードからの復帰やスリープ状態の解除に問題がある場合は、上記の対処法を参考にしてください。また、スリープモードと休止状態の違いについても理解し、適切な設定を行ってください。
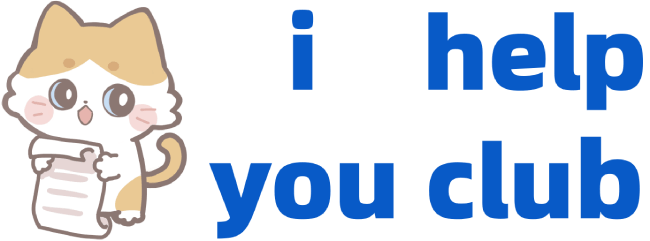

Comments