Windows 11 で管理者としてコマンド プロンプトを開くことは、昇格した特権でコマンドを実行する必要があるユーザーにとって重要なスキルです。このガイドでは、管理者コマンド プロンプトにアクセスする手順を説明し、問題のトラブルシューティング、システム設定の構成、および高度なタスクの実行に必要な権限があることを確認します。経験豊富なプロフェッショナルであっても、初心者ユーザーであっても、管理者としてコマンド プロンプトを実行する方法を学ぶことで、Windows 11 システムを効率的かつ安全に完全に制御できるようになります。
方法 1: Windows Search を通じて管理者として CMD を開く
ステップ 1: まず、Windows キーを押して [スタート] メニューを開きます。
ステップ 2: 検索ボックスに「CMD」と入力します。
ステップ 3: 「コマンド プロンプト」を右クリックし、「管理者として実行」を選択します。
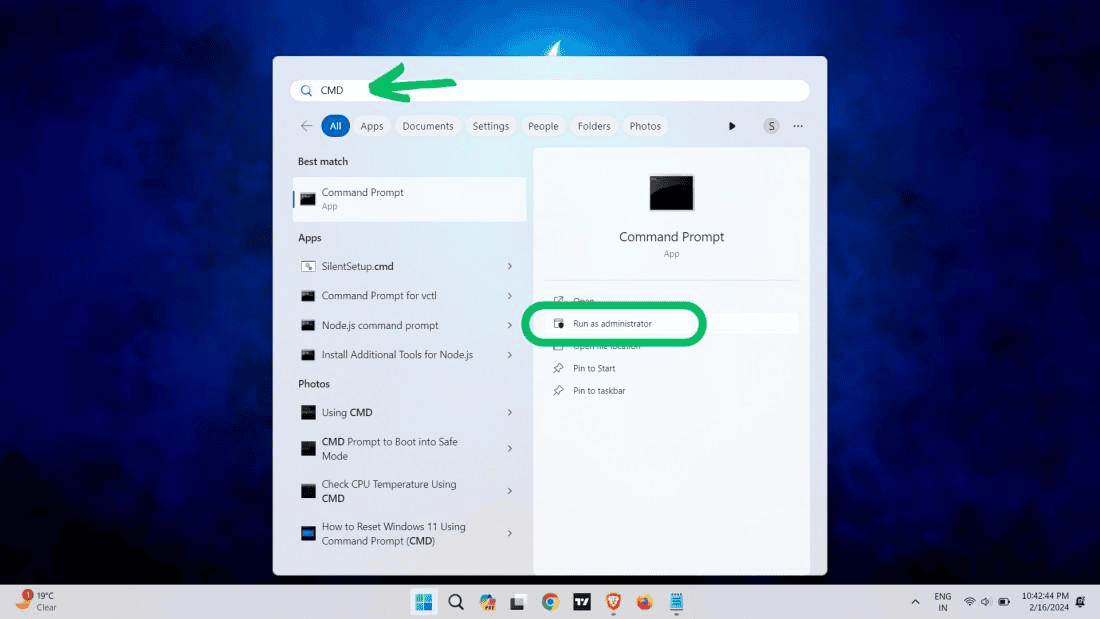
方法 2: 実行ダイアログを使用して管理者として CMD を開く
ステップ 1: まず、Windows キー + R を押して、「ファイル名を指定して実行」ダイアログを開きます。
ステップ 2: 「CMD」と入力します。
ステップ 3: Ctrl + Shift + Enter を押すか、Ctrl + Shift を押したまま「OK」をクリックします。
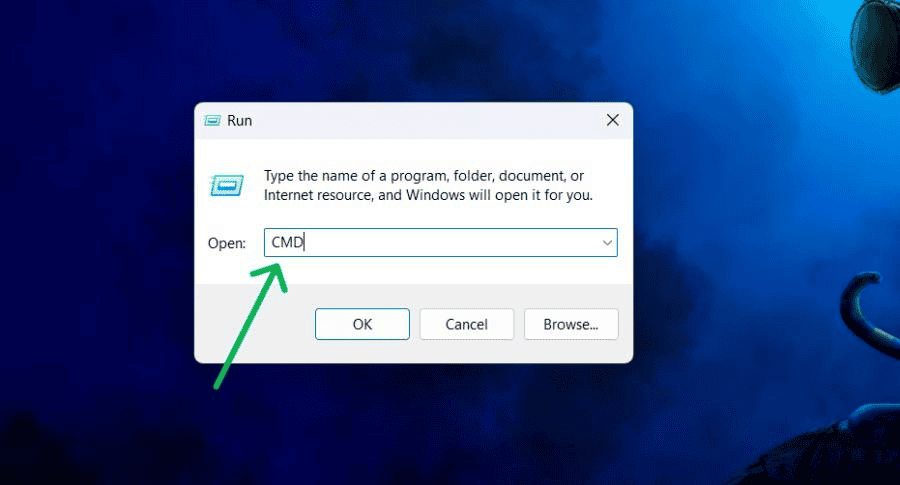
方法 3: クイック アクセス メニューから管理者として CMD を開く
ステップ 1: まず、[スタート] ボタンを右クリックするか、Windows + X を押します。
ステップ 2: メニューから「ターミナル (管理者)」を選択します。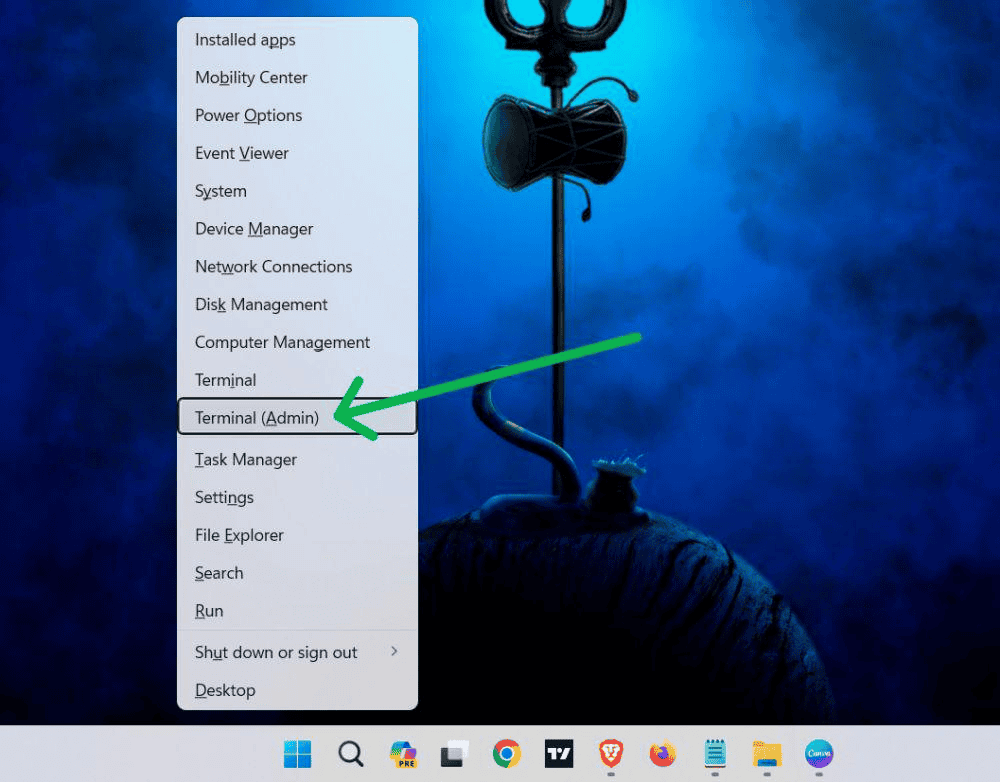
ステップ3: 次に、メニューから矢印をクリックし、「コマンドプロンプト」を選択します。
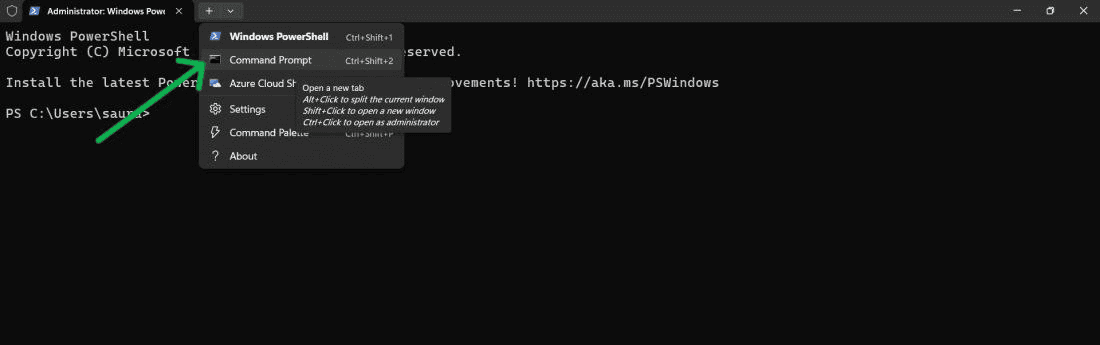
方法 4: Windows ツールを使用して管理者として CMD を開く
ステップ 1: まず、Win + S を押し、検索バーに「Windows ツール」と入力して開きます。
ステップ 2: Windows ツール フォルダーで、コマンド プロンプトまたは CMD を右クリックし、管理者として実行 をクリックします。
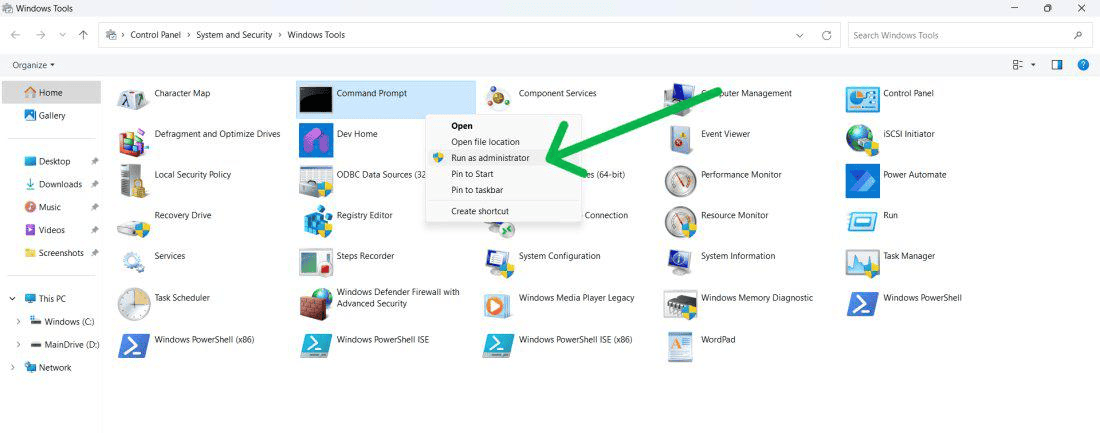
方法 5: タスク マネージャーから管理者として CMD を開く
ステップ 1: まず、タスク マネージャーを起動し、Ctrl + Shift + Esc キーを押します。
ステップ 2: 「新しいタスクを実行」をクリックします。
ステップ 3: 「CMD」と入力し、「管理者権限でこのタスクを作成する」チェックボックスをオンにします。
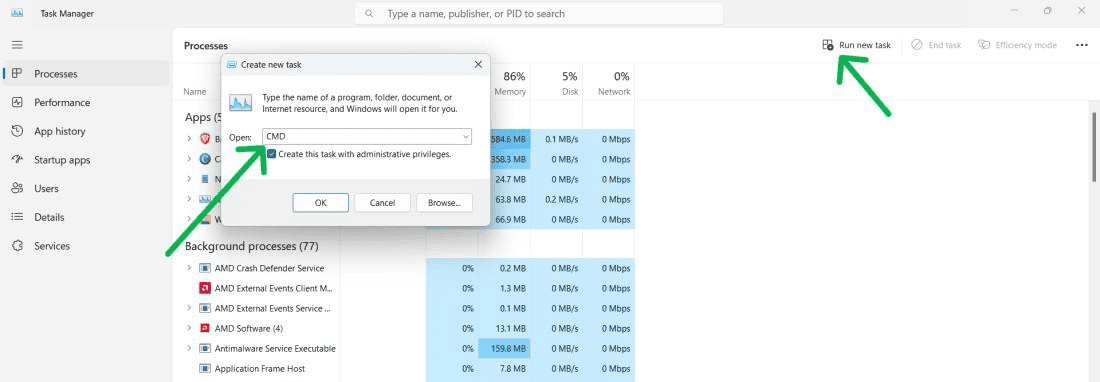
ステップ 4: Enter ボタンを押します。
方法 6: コントロール パネルを使用して管理者として CMD を開く
ステップ 1: ここで、Win + R を押し、実行ダイアログで「コントロール パネル」と入力して開きます。
ステップ 2: コントロール パネルの検索バーに「Windows ツール」と入力し、クリックします。
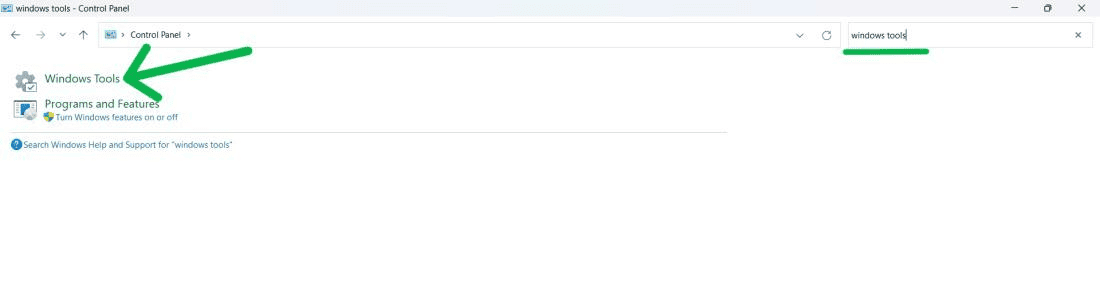
ステップ 3: コマンド プロンプトを右クリックし、「管理者として実行」をクリックします。
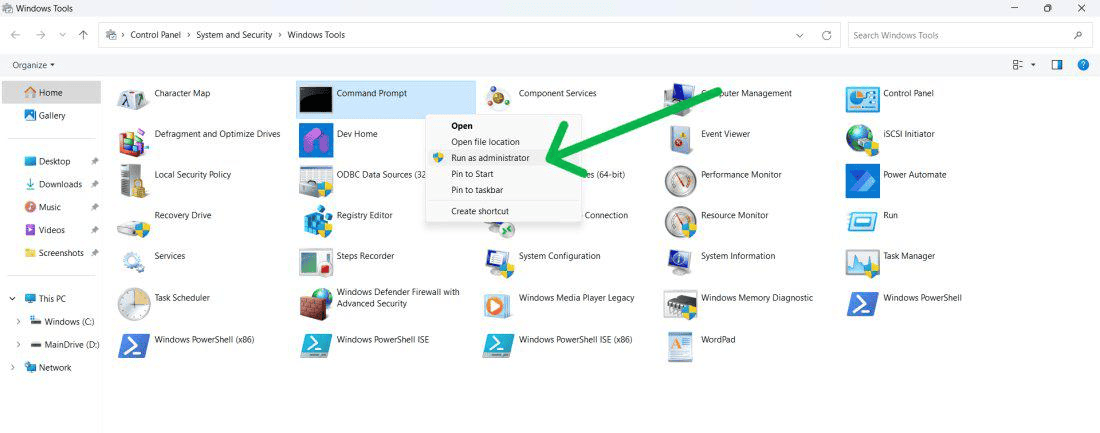
方法 7: ファイル エクスプローラーから管理者として CMD を開く
ステップ 1: まず、Win + E を押してファイルエクスプローラーを開きます
ステップ 2: ファイルエクスプローラーの検索バーに「CMD」と入力します。
ステップ 3: リストから「CMD」を右クリックし、「管理者として実行」を選択します。
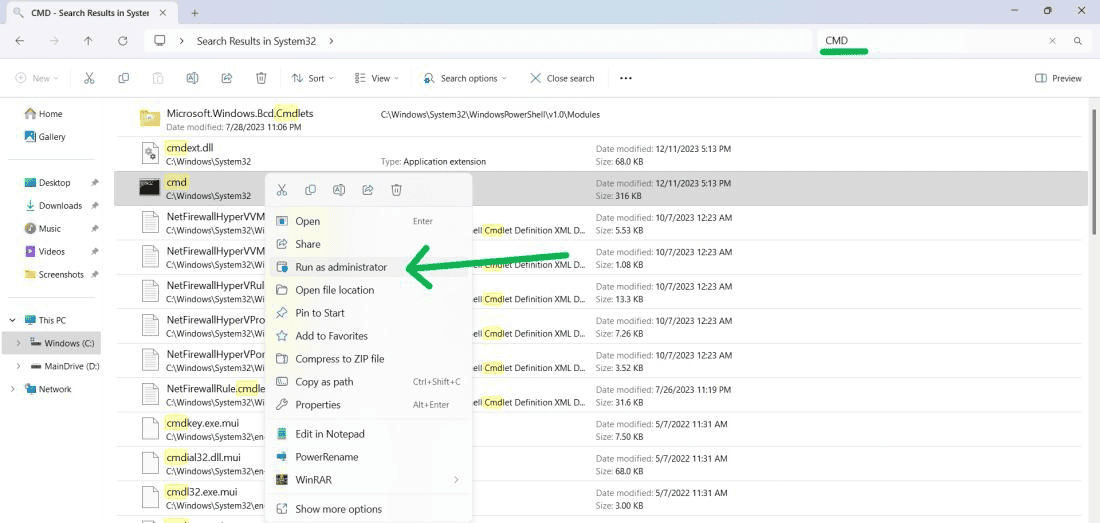
方法 8: デスクトップ ショートカットを使用して管理者として CMD を開く
ステップ1: まず、Win + Eを押してファイルエクスプローラーを開きます
ステップ 2: ファイル エクスプローラーの検索バーに「CMD」と入力します。
ステップ 3: リストから「CMD」を右クリックし、「その他のオプションを表示」を選択します。
ステップ4: コンテキストメニューから「ショートカットの作成」を選択します。
ステップ5: Win + Dを押してデスクトップを表示し、CMDを右クリックしてメニューから「プロパティ」を選択します。
ステップ6: 次に、「ショートカット」タブに移動します。
ステップ 7: [ショートカット キー] フィールドで、選択したキーの組み合わせを押します。
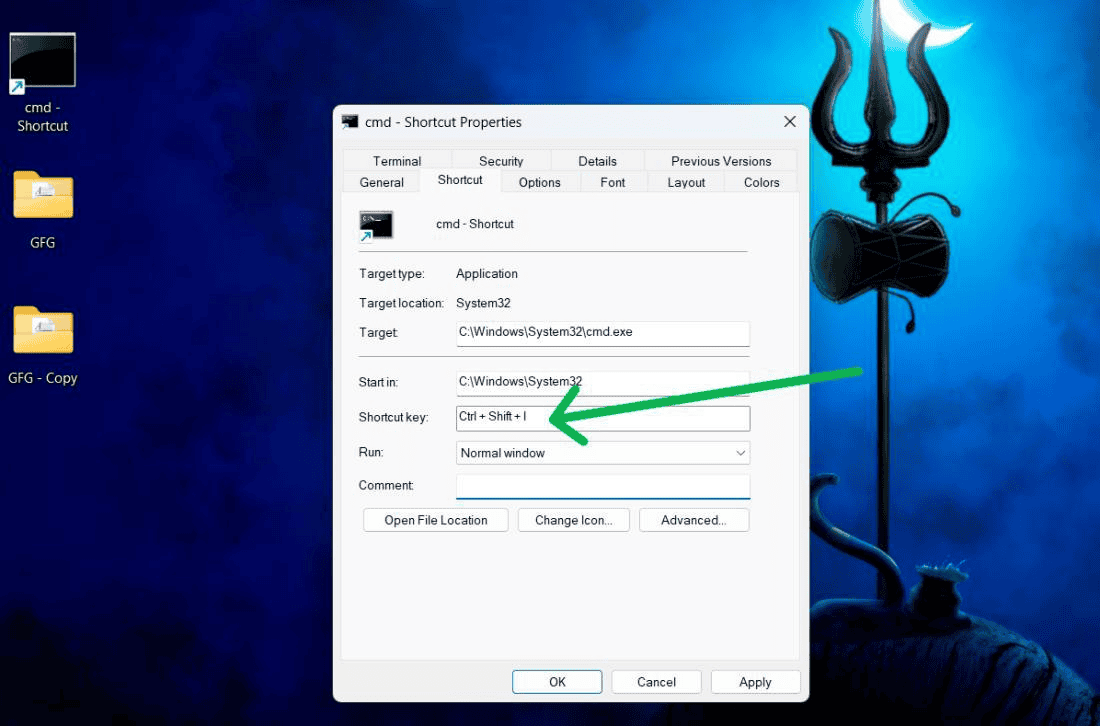
結論
結論として、Windows 11 で管理者としてコマンド プロンプトを開くプロセスを習得することは、昇格された特権でさまざまなシステム タスクを実行するために不可欠です。問題のトラブルシューティング、設定の構成、または高度なコマンドの実行が必要な場合でも、管理コマンド プロンプトにアクセスする方法を知っていれば、Windows 11 システムを効率的かつ効果的に管理できます。以下の手順に従って、CMD 管理者アクセスを取得し、コンピューターの機能を完全に制御します。
Windows 11 で管理者として CMD を開く方法 – FAQ
Windows 11 でコマンド プロンプトを管理者にするにはどうすればよいですか?
Windows 11 で管理者としてコマンド プロンプトを実行するには、次の手順に従います。
- 「スタート」メニューを開きます。
- 次に、「CMD」と入力し、「コマンド プロンプト」を右クリックします。
- 「管理者として実行」を選択します。
コマンドプロンプトとは何ですか?
コマンド プロンプトは、Windows オペレーティング システムのコマンド ライン インターフェイスです。 Windows OS の重要なコンポーネントで作業したい場合は、Windows のコマンド プロンプトに切り替える必要があります。ここでは、さまざまな Windows コマンドを使用して、さまざまな手順をすばやく実行できます。
Windows 11 で常に CMD を管理者として開くにはどうすればよいですか?
常に管理者として CMD を開くには、次の手順に従います。
- CMD を右クリックし、「ファイルの場所を開く」を選択します。
- ファイルの場所で CMD を再度右クリックし、「プロパティ」を選択します。
- 「ショートカット」タブに移動します。
- 「詳細設定」をクリックします。
- 「管理者として実行」にチェックを入れて「OK」をクリックします。
- その後 CMD を実行して再確認してください。
管理者形式でコマンド プロンプトを使用する必要があるのはなぜですか?
管理形式でコマンド プロンプトを毎回使用する必要はありません。情報を確認したり、ウイルスをスキャンしたりする場合は、通常の方法でコマンド プロンプトを開くことができます。ただし、CMD を使用して Windows 上で何らかの問題を解決したい場合は、管理フォーマットに切り替える必要があります。
CMD の基本的な Windows 11 コマンドは何ですか?
コマンド プロンプトのコマンドのリストは次のとおりです。
- dir: ディレクトリの内容をリストします。
- cd: 現在のディレクトリを変更します。
- mkdir: 新しいディレクトリを作成します。
- rmdir: ディレクトリを削除します。
- copy: ファイルをコピーします。
- move: ファイルを移動するか、名前を変更します。
- del: 1 つ以上のファイルを削除します。
- cls: CMD ウィンドウをクリアします。
- ipconfig: IP 構成を表示します。
- netstat: ネットワーク統計を表示します。
夏休みが到来し、スキルアップの季節がやって来ました!現在、5,000 人を超える学習者が、DSA の基礎から、フルスタック、バックエンド開発、データ サイエンスなどの高度なレベルの開発プログラムまでを完了しています。
And why go anywhere else when our DSA to Development: Coding Guide will help you master all this in a few months! また、当社の DSA から開発: コーディング ガイドが数か月でこれらすべてを習得できるのに、他の場所に行く必要はありません。今すぐ当社の DSA to Development プログラムにお申し込みください。当社のカウンセラーがさらなるガイダンスとサポートを求めてあなたにご連絡いたします。
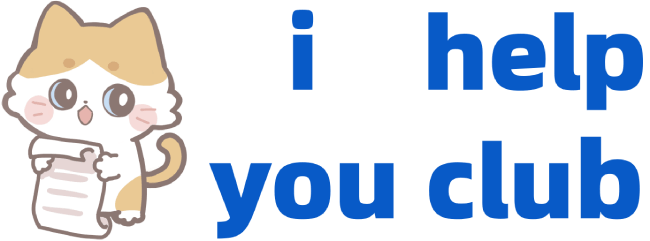

Comments